Learn step-by-step how to create your event if you have the APP license (Starter, Pro, Enterprise) or the SUITE license (Starter, Pro, Enterprise)
In this article, we explain the minimum steps necessary to create an event within your App 📱, Eventsbox, or Branded.
Create the Event
1. From your Meetmaps account, start by creating your event from scratch.
👉 How to create an event from scratch or clone it from an existing one?
TIP 💡Download the App (Eventsbox or your App Branded) and add yourself as a registered attendee 🍋in the Attendee List to see how your event turns out.
App structure
2. Fill in the general information about the event (event name, dates, schedules, languages, social media, etc.).
👉 What is the General Information section?
3. Brand the event in your App with images and a main color.
4. Configure the modules you are going to use according to the license you have purchased:
👉 What modules exist according to your license?
👉 What is the Modules section?
5. Configure the main page 🏠 (or Home) of the App according to the 2 types of views and the modules you want in this section.
👉 How to configure the App Home Page?
6. Edit the tabs in the Properties 🔧 section that you are going to use:
- Properties > Join Form: in case you have activated the Join form in Settings > Access 👉 What is the Join Form tab in the Properties section?
- Properties > Profile: in case you have the Attendees module - Explore- 👉 What’s the Profile Tab in the Properties Module?
- Properties > Edit Profile: in case you have the Profile module - Edit Profile- 👉 What’s the Edit Profile Tab in the Properties Module?
7. Fill in the content of the modules you have activated (steps 3 and 4), and that need content.
For example, Agenda, Speakers, Sponsors, etc.
IMPORTANT❗Please note that if you have already given attendees access to the App and subsequently modify the structure, attendees will need to update the App in the App's sidebar > Preferences ⚙️ > Update content 🔁
Send them a push notification to update their App 💡


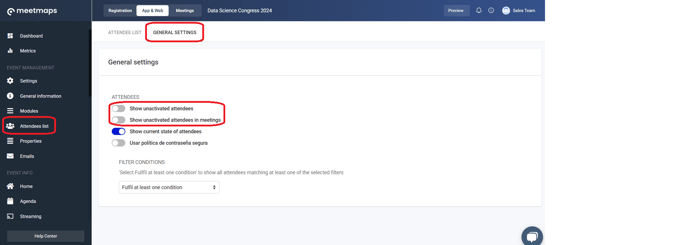
- Show unactivated attendees: Combine this with the automatic email "When receiving a chat message" (and add the app download buttons to the email), and you’ve got a winning option! 🏆
- Show unactivated attendees in meetings: This is ideal if you only have 1-to-1 Meetings. Pairing this with automated meeting emails will also encourage its use.
Give attendees access to the App
8. Via email - Campaign sends registered attendees 🍋 the username, password and download links for the App (iOS and Android).
👉 How to create the access credentials email for an event?
👉 What status can an attendee have?
NOTE 🗒️: Registered attendees have been previously added to the Attendee List in one of the following ways:
- Registration form.
+ info 👉 How to set up a registration form? - Registration form with ticket sales.
+ info 👉 What is the Tickets section? - Massive import of attendees through CSV (Excel/spreadsheet).
+ info 👉 How can I import and/or edit attendees in bulk? - Manual registration of attendees (one by one).
+ info 👉 How to manually register an attendee?
TIP 💡After a few days, send a second email to those attendees (registered 🍋) who have not yet become activated users 🍏
Encourage the use of the App
9. You can encourage the use of the App through:
- Push Notifications for the activated users 🍏 👉 What is the Notifications section?
- Emails to registered attendees 🍋 explaining everything they can do if they access the App
- If it is an in-person event 🙋:
- hang posters with the QR code to download the App
- the staff in charge of controlling the access to the event can inform the attendees about the App and how to access it
NOTE 🗒️: you may be interested in these other articles:
👉 How to set up the landing page?
-1.png?height=120&name=BLAU__EMBLEMA%20PRINCIPAL%20SENSE%20ESLOGAN%20(1)-1.png)