This action is extremely useful to keep your attendees informed of what is happening at the event, minute by minute and it is a module for the app and the landing
Available for these licences:
![]() Event App Starter, Pro, Enterprise
Event App Starter, Pro, Enterprise
![]() Suite Starter, Pro, Enterprise
Suite Starter, Pro, Enterprise
A push notification is used to send a message with a maximum of 160 characters to all attendees who have downloaded and logged into the event's App. It is very useful to send "Latest News" or "What's Going On" and thus generate more engagement.
Both URLs and emojis can be sent.
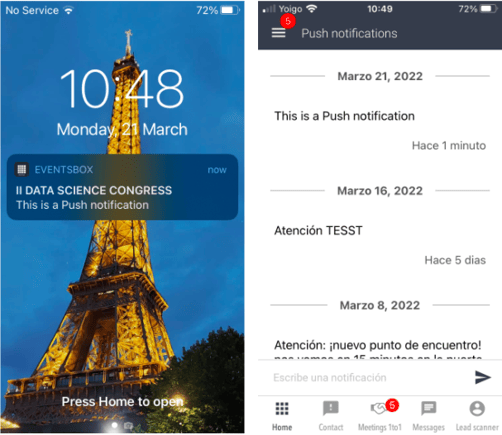
You can also send shortcuts to the different modules:
- Agenda: @agenda
- Speakers: @speakers
- Contact: @contact
- Documents: @documents
- Video gallery: @videos
- Sponsors: @sponsors
- Exhibitors: @exhibitors
- Abstracts: @abstracts
- Products: @products
- News: @news
- Surveys: @surveys
- Photo gallery: @gallery
- Polls: @polls
- Q&A: @qa
- Channels: @channels
- Gamification per missions: @gamification
- Gamification per actions: @gamaction
- Meetings 1to1: @meetings
You can send a notification to the attendees from the dashboard or from the App (if you are an event administrator).
NOTE 🗒️: You need to activate the module "Notifications" in App & Web > Modules section.
+info 👉 How to configure modules?
From the Dashboard
In the Notifications section of the side menu you can create notifications and view the history of those that have been sent.
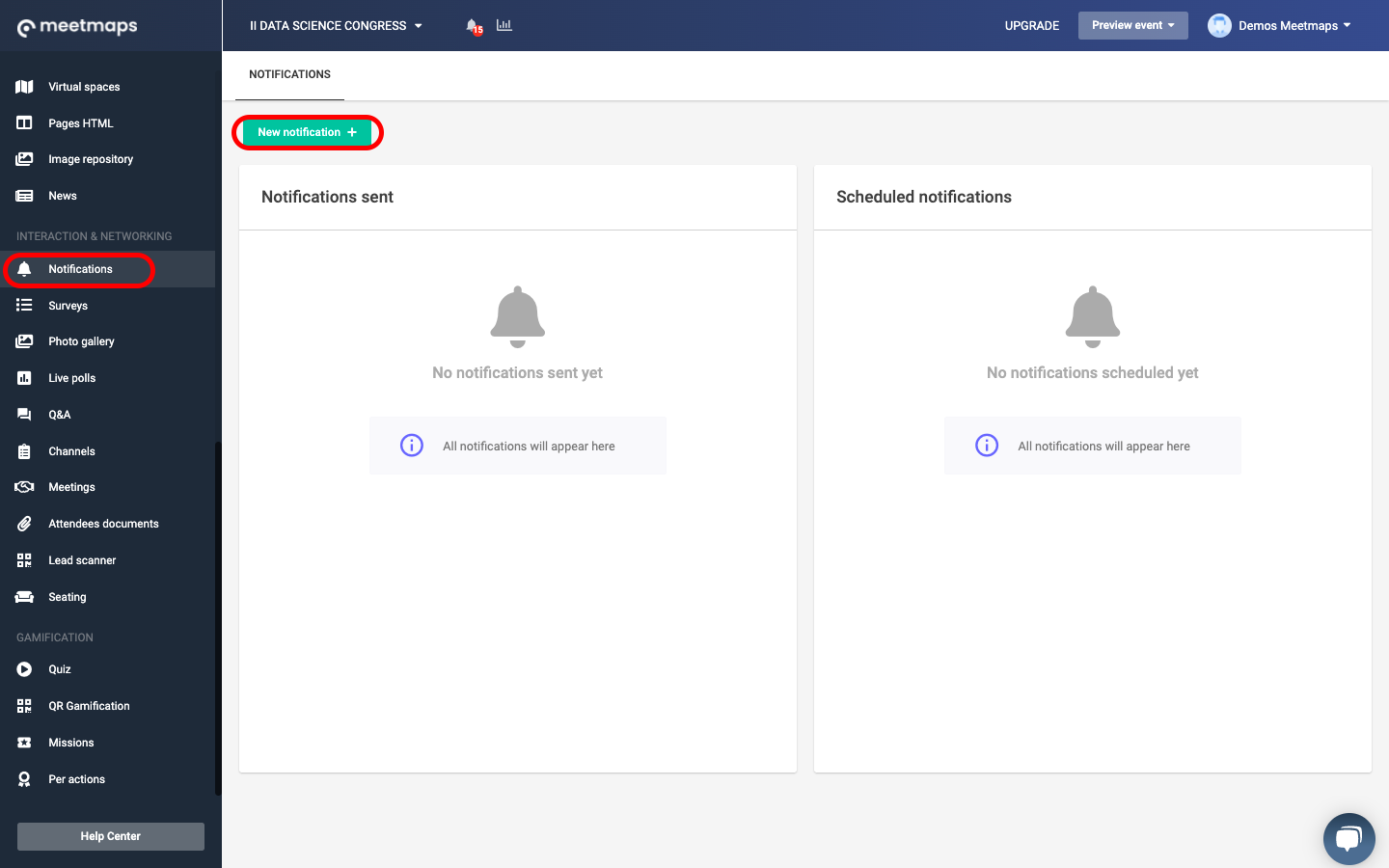
These notifications can be instant or scheduled 📆:
- Instant push notification: these types of notifications are sent instantly. To do this, type the message you want the attendees to receive, check the “Send now” box and click the “Save” button. As soon as you click the Save button, the notification will be sent.
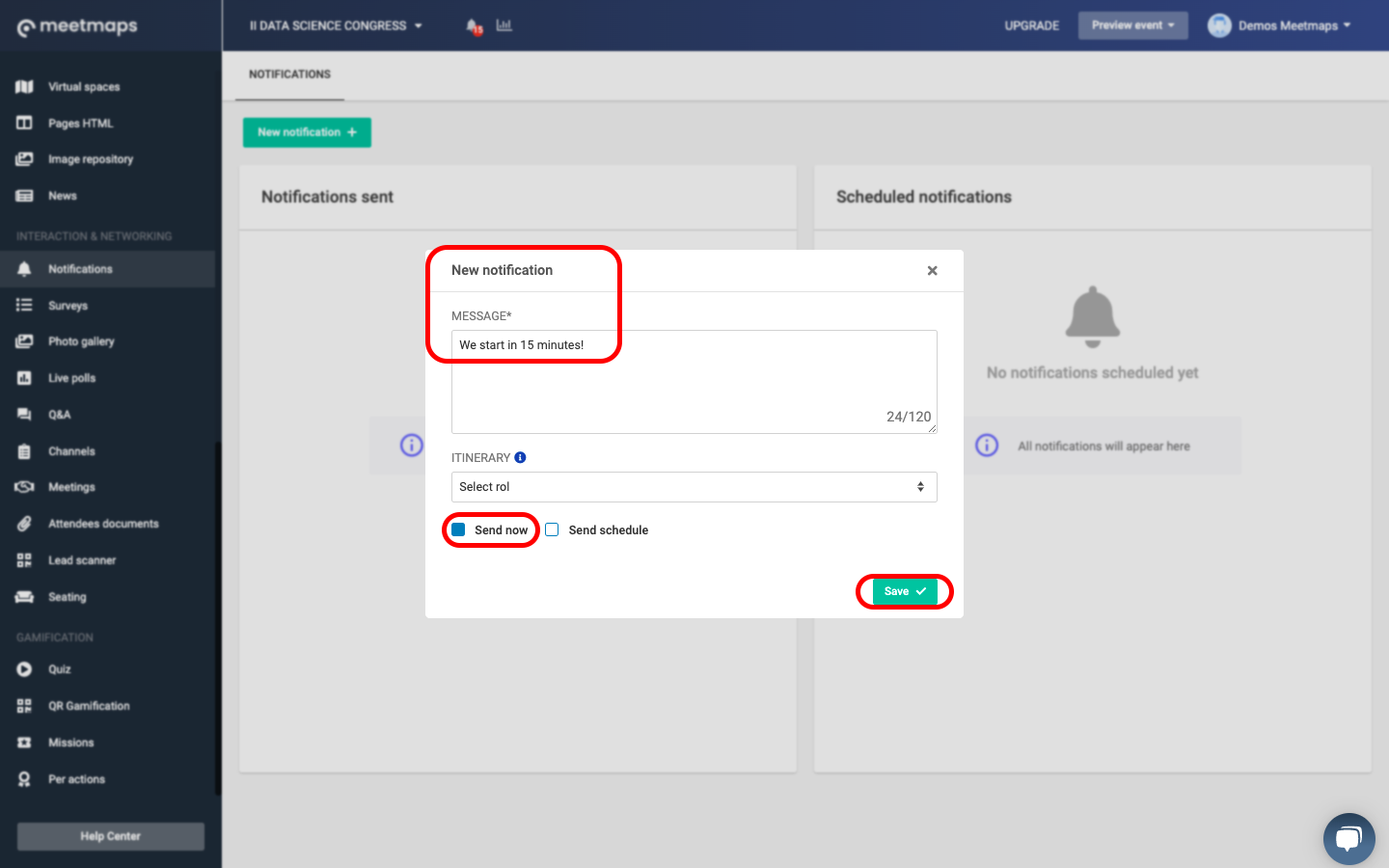
- Scheduled push notification: this option allows you to schedule a notification to be sent at a specific time and day. When creating a new notification, you must write the message, select “Send scheduled”, indicate the date and time of sending, and click on the Save button. When that day and time arrives, the push notification will be automatically sent to the attendees' App.
NOTE 🗒️: Add emojis 😜😆😅🍏🚀😱 as follows:
- Windows: Click the Windows button and then press Enter. This will open an emoji box from which you can select the desired emoji.
- Mac: Press Fn + E or + E, or select Edit > Emojis & Symbols
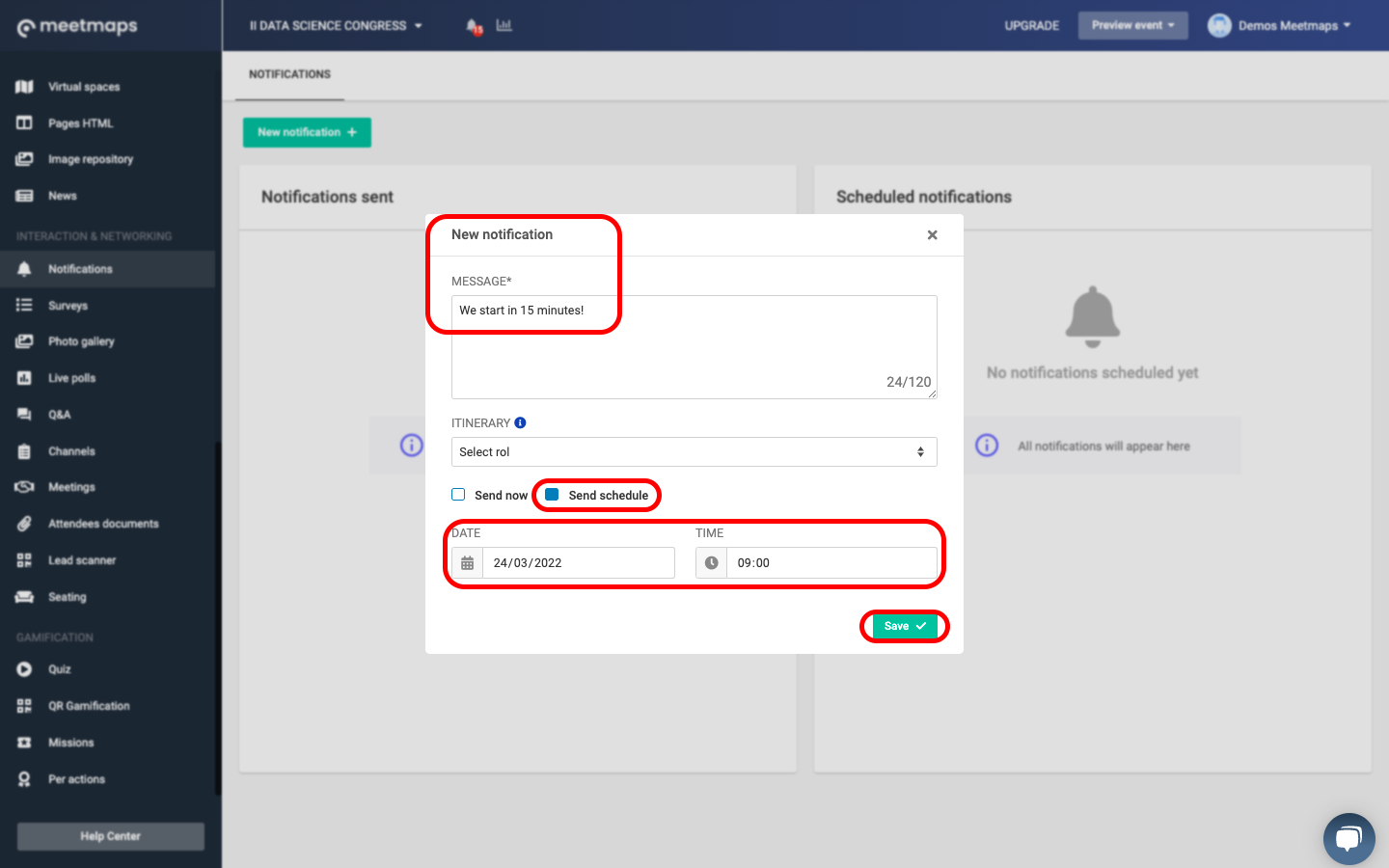
NOTE 🗒️: From the dashboard you will be able to see the status of the notifications. If they have already been sent or are pending to be sent, they will appear in the corresponding section with the time and day of sending. Here is an example of a pending scheduled notification.
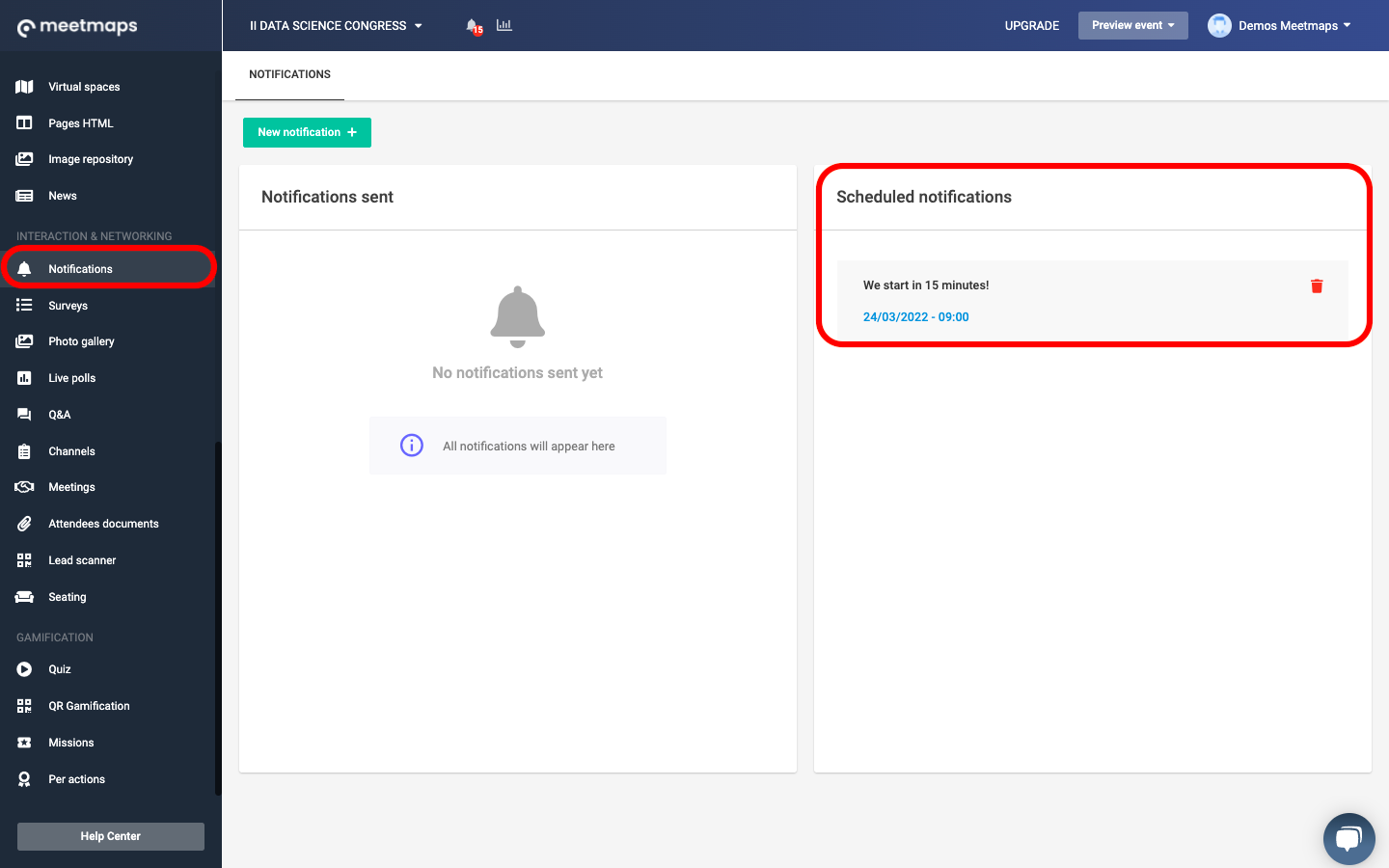
All notifications sent from the dashboard can be segmented so that they only reach a specific role.
+ info 👉 How to segment Push notifications by roles?
From the App📱
If during the event, you need to let attendees know of a change or novelty; or send them a reminder, and you do not have your computer around, you can do so from the App to send an instant push notification.
NOTE 🗒️: this functionality is only available for event administrators (included in the Dashboard Configuration > General section), and the notifications sent directly from the App can't be segmented or scheduled.
To send these notifications, you must go to the App's Notifications module and write the notifications in the text box you will find on the screen. Once you have created the message, you must click on the send button, and the notification will appear instantly on the devices of all attendees:
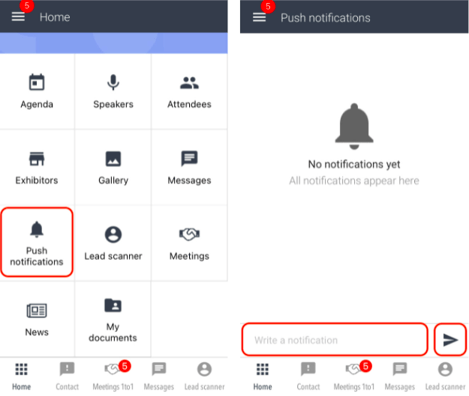
IMPORTANT❗Keep in mind that the attendees can define App notifications in their phone settings. That is, they can deactivate them and they will only receive them when they open the App.
Examples of Notifications:
- For App engagement: About the start of the day/event, agenda sessions, or important presentations.
- Changes: Updates on schedules, panels, etc., along with helpful tips (e.g., parking information).
- Sponsored: Information about your sponsors.
- App content updates: In case you’ve modified the App’s structure or added new modules.
-1.png?height=120&name=BLAU__EMBLEMA%20PRINCIPAL%20SENSE%20ESLOGAN%20(1)-1.png)