Discover how to configure and make the most of the home page of your App, Eventsbox, or branded.
DESIGN AND COVER 🏙️:
The design is the format in which the app will be displayed. You can choose the one that best suits your needs. There are two options: Grid model or TV HUB.
The cover is an image that appears at the top of the app's main screen. It is recommended to configure a cover image of (750x750px). To make it visible on your event's home, you must activate the switch under "Activate cover."
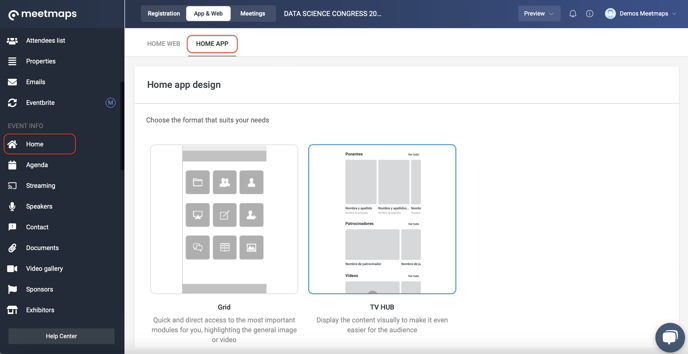
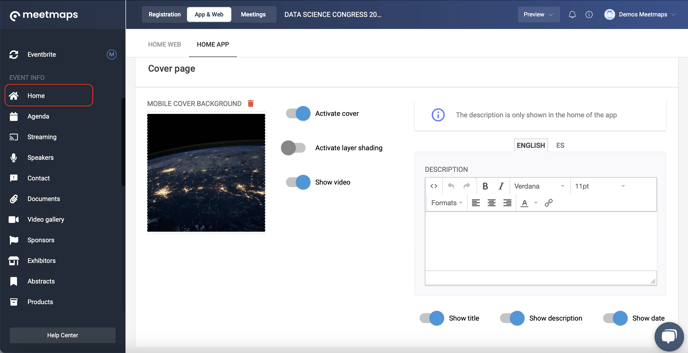 In addition, you have the option to activate the switch for:
In addition, you have the option to activate the switch for:
-
Show video: A checkbox labeled 'Watch video' will appear in the center of the image. Clicking on it allows you to view the video previously uploaded in the Streaming section. To make the video visible, you need to activate streaming and also enable it on the main screen.
+ info 👉 What is the Streaming section and what is it for? -
Show Date: The event date will appear in the center of the image, as indicated in the General Information section.
-
Activate shading layer: Darkens the image.
-
Show title: The event title will appear in the center of the image, as indicated in the General Information section.
-
Show description: The event description will appear in the center of the image, as indicated in the description box.
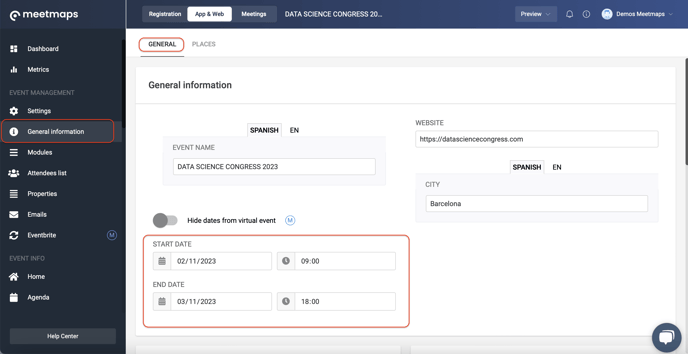
The cover, with text and date, will be displayed as follows on the app home 🏠:
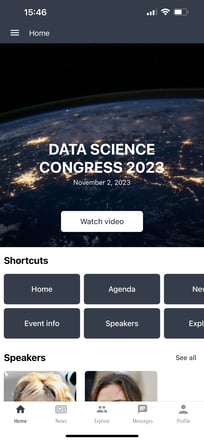
MODULES:
IMPORTANT❗ You only need to configure this section if you have selected the TV HUB design.
On the other hand, you have the modules section. If you have chosen the TV HUB format design, in the same 'Home App' section you can activate the modules. Depending on whether you activate the module switches, the information contained in these modules will be visible on the home.
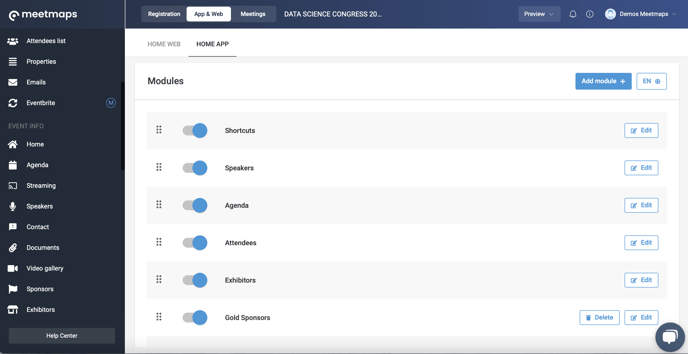
TIP🗒️: If you use the GRID format, the modules are added through the 'modules' section.
-
Shortcuts: These are the boxes that appear on the home app for direct access to other app functionalities.
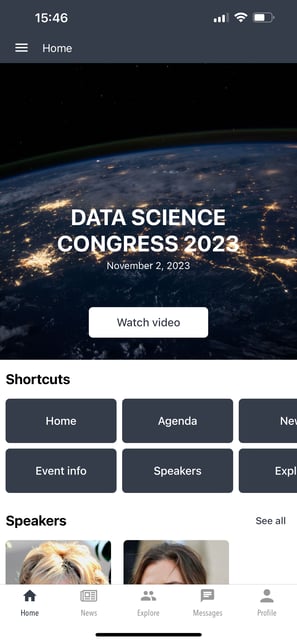
- Agenda: When you activate the agenda module switch, you will see the titles of the event sessions that you have configured in the Agenda section.
+ info👉 What is the agenda section, and how to create a session? - Speakers: The speakers for your event will appear, and by clicking on their profiles, you can view their information.
+ info👉 What is the Speakers module, and how to upload content? - Exhibitors: If you activate the switch, you will see the exhibitors for your event, and by clicking on each one, you can access their company information.
+ info👉 What is the Exhibitors module, and how to upload content? - Sponsors: You will find the profiles of the event sponsors, and by clicking on them, you can view their information.
+ info👉 What is the Sponsors module, and how to upload content? - Attendees: The speakers for your event will appear, and by clicking on their profiles, you can view their information.
+info👉 What is the Attendees module, and how to configure it? - Video Gallery: By activating the switch for the video gallery module, you will see the videos that you have previously uploaded in the Video Gallery section.
+info👉 What is the Video Gallery module, and how to configure it? - Image Gallery: By activating the switch for the image gallery module, you will see the images that you have previously uploaded in the Image Gallery section.
+info👉 What is the Image Gallery module, and how to configure it?
IMPORTANT ❗: Keep in mind that if you activate streaming on the event's main page, you will not have metrics for attendee connection time.
Additional modules available that you can add to the HOME APP 🚀:
If you click on the "Add module" button, you can create other modules visible on the event's main page.
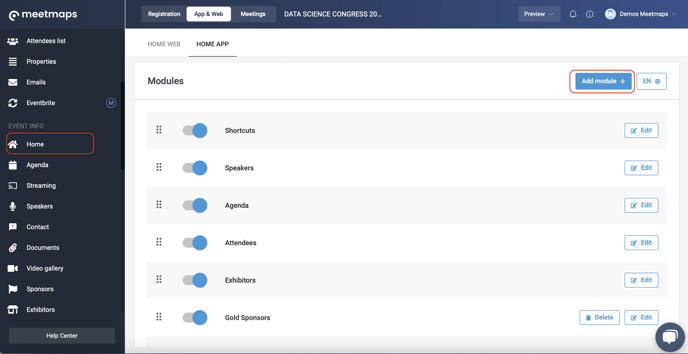 Then, the following window will open to select the type of module you want to add:
Then, the following window will open to select the type of module you want to add:
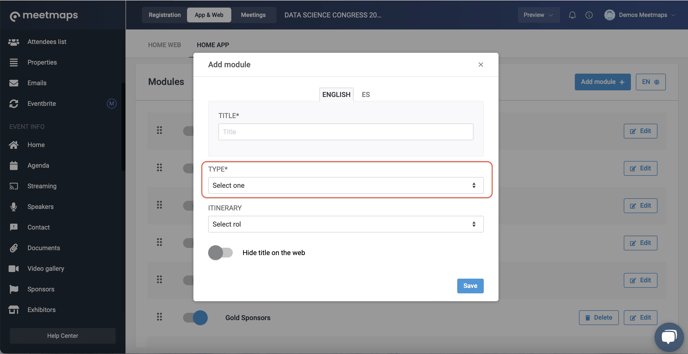
The types of modules you can create are: agenda, speakers, sponsors, exhibitors, attendees, shortcuts, video gallery, and image gallery.
- Module segmentation: These modules can have their own name, and you can segment them so that, after assigning a role to the attendees, you can assign an itinerary for this module to be viewed only by a specific role.
- Content segmentation: In addition, you can segment the content of the speakers, sponsors, exhibitors, video gallery, and image gallery modules.
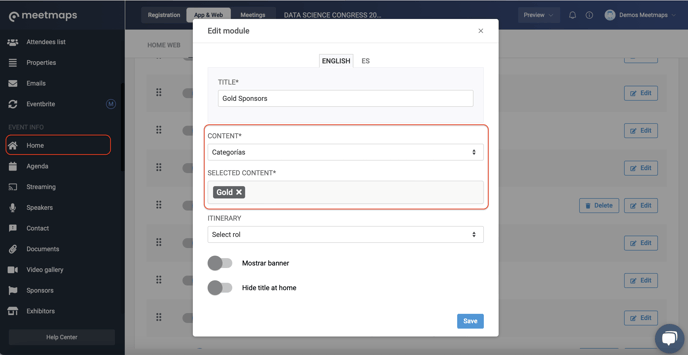
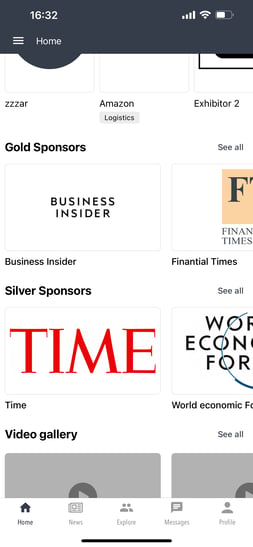
Options to customize modules in the HOME App:
-
Change the name: To do this, click on the "Edit" button and enter the name in the title field. You also have the option to hide it by activating the "Hide title on the web" switch.
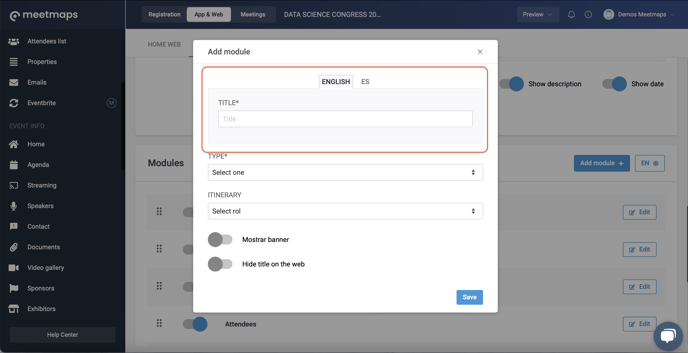
-
Select an itinerary: Optionally, you can link a module to a role. You must have added these roles beforehand in the properties section.
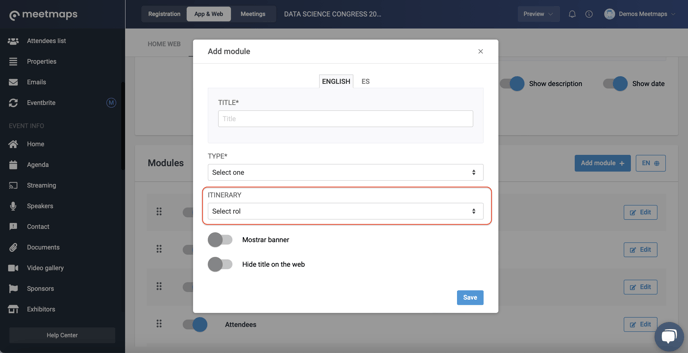
-
Change the name in each language: In the case of a multi-language event, remember to assign names to the modules in the corresponding languages. To do this, click on the button with the 🌐 symbol, choose a language, and edit the titles of each module. Repeat the operation in all event languages.
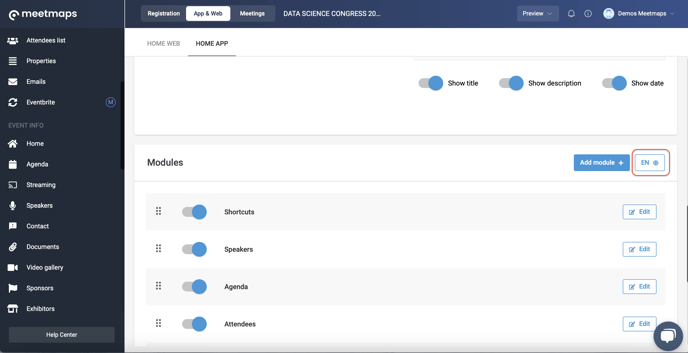
-
Appearance order: If you want the modules to appear in a specific order, simply click on the "6 dots" button (drag & drop) and drag up or down to move the module, then release it where you want it.
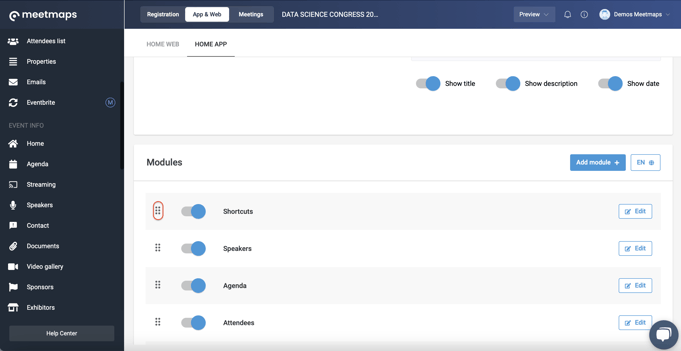
Related Articles:
Congratulations! You now have your event's Home App ready: lights, camera, action 🎬!
-1.png?height=120&name=BLAU__EMBLEMA%20PRINCIPAL%20SENSE%20ESLOGAN%20(1)-1.png)