Discover how to configure and make the most of the homepage or main page of your Virtual Web Event
Available for these licences:
![]() Event App Starter, Pro, Enterprise
Event App Starter, Pro, Enterprise
![]() Virtual Venue Starter, Pro, Enterprise
Virtual Venue Starter, Pro, Enterprise
![]() Suite Starter, Pro, Enterprise
Suite Starter, Pro, Enterprise
COVER PAGE🏙️:
The cover is an image that appears at the top of the main page. You have the option to configure an image for the web (1280x1024 px) and for mobile (720x375 px). To make it visible on your event's homepage, you must activate the switch under "Activate cover."
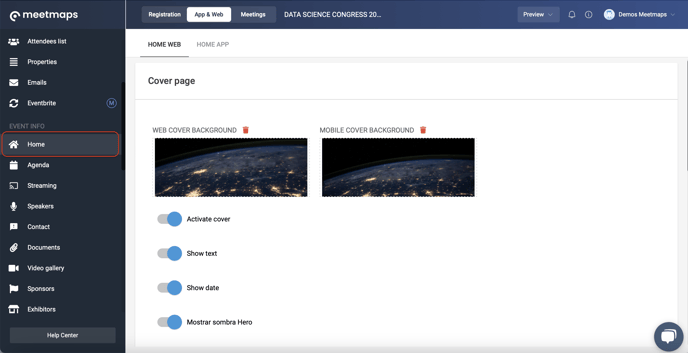 Additionally, you have the option to activate the switch for:
Additionally, you have the option to activate the switch for:
- Show text: The event name, as indicated in the General Information section, will appear in the center of the image.
- Show Date: The event date, as indicated in the General Information section, will appear in the center of the image.
- Shadow Hero: Darkens the image.
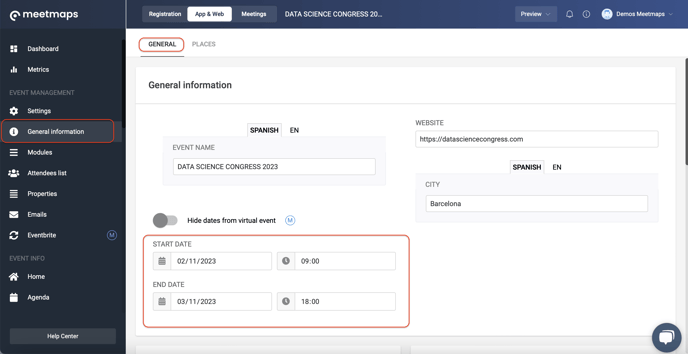
The cover, with text and date, will be displayed as follows on the homepage 🏠:
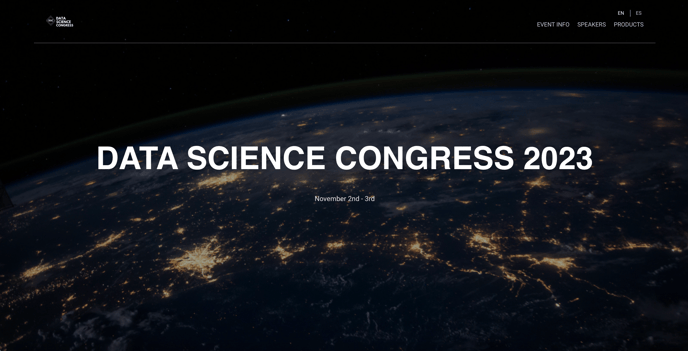
MODULES:
On the other hand, you have the modules section. Depending on whether you activate the module switches, the information contained in these modules will be visible on the homepage.
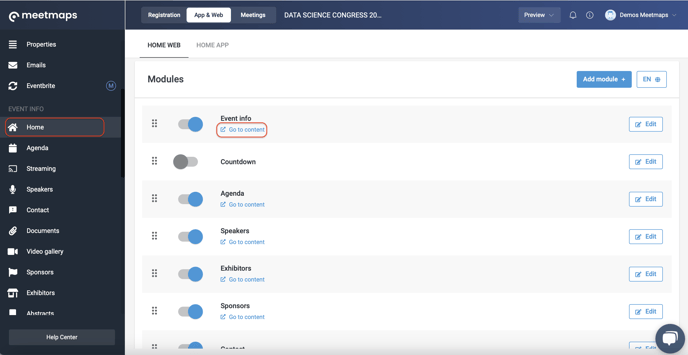
REMEMBER ❗: You must configure the modules beforehand for their content to appear by clicking on the "go to content" link of each one. Doing so will redirect you to the corresponding section of the side menu
-
General Information: Collects information configured in the following sections:
- General Information Section: Private description with the event welcome or details.
- Configuration Section > Design: If you added a main image for web or mobile.
- Streaming Section: If you inserted a video in the Streaming section > Activate on the main screen.
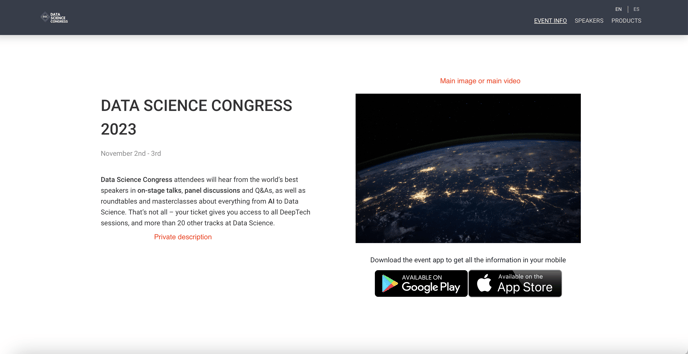
-
Agenda: By activating the agenda module switch, you will see the titles of the event sessions configured in the Agenda section.
+ info👉 What is the agenda section, and how to create a session? -
Speakers: The speakers for your event will appear, and by clicking on their profiles, you can view their information.
+ info👉 What is the Speakers module, and how to upload content?
For the display of speakers, you have 3 types of layouts: Basic, Pro, and Pro Hover. You can select your preference by clicking on the "Edit" button.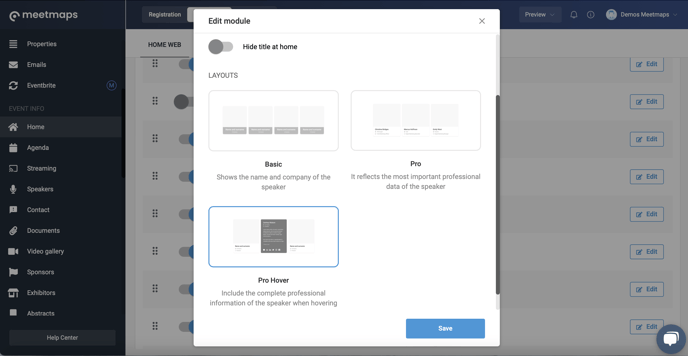
-
Exhibitors: Similar to the previous module, if you activate the switch, you will see the exhibitors for your event, and by clicking on each one, you can access their company information. Here also exist 3 types of layouts: Default, Full, Full Hover. Choose your preference by clicking on the "Edit" button.
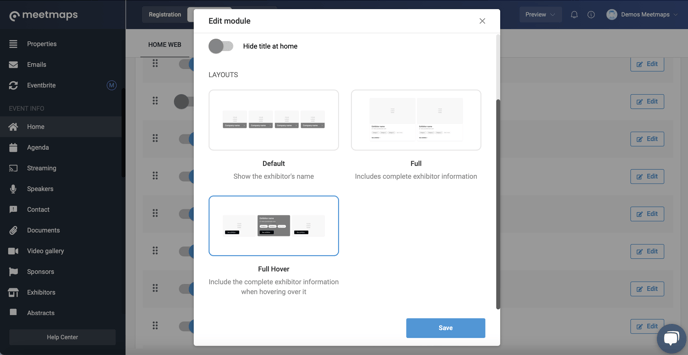
-
Sponsors: You will find the profiles of the event sponsors, and by clicking on them, you can view their information.
+ info👉 What is the Sponsors module, and how to upload content?
The 3 types of sponsor layouts are: Basic, Box, and Grid. You can select your favorite by clicking on the "Edit" button.
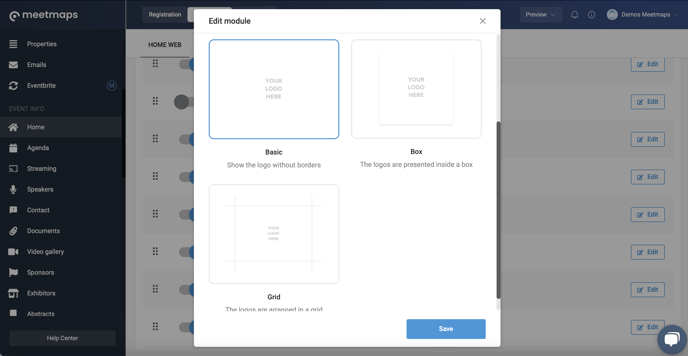
-
Virtual Spaces: If you have virtual spaces in your event, you can activate the module and select which one you want to appear on the homepage.
+ info 👉 What are virtual spaces, and how to configure them? -
Countdown: It is the countdown to the date your event begins. It will disappear once the event is live. It corresponds to the date and time indicated in the General Information section.
-
Contact: You can provide an email and phone contact for attendees to get in touch with the event organization.
+ info 👉 What is the Contact module, and what is it for? -
Stage: You have the option to activate the streaming of the event on the main page. You should evaluate what is best from the attendee's perspective
IMPORTANT ❗: Keep in mind that if you activate streaming on the main page, you will not have metrics for attendee connection time.
Additional modules available that you can add to the HOME 🚀:
If you click on the "Add module" button, you can create other modules that are visible on the event's main page.
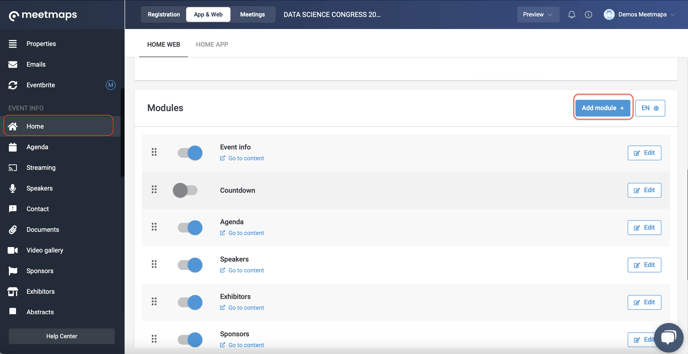 Then, the following window will open to select the type of module you want to add:
Then, the following window will open to select the type of module you want to add:
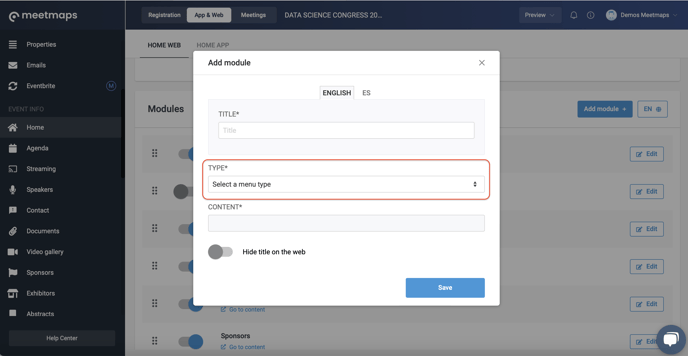 The types of modules you can create are:
The types of modules you can create are:
-
HTML Page: If you have created an HTML page from the HTML Pages section in the side menu, you can make it visible on the homepage. Simply choose the "HTML Page" type and indicate the content you want to display.
+ info 👉 What is the HTML Pages module and how is it configured? -
Image: You can upload images in the Internal Images or Image Repository section and select one of them to appear on the homepage. In this case, choose the "Image" type and select the image you have uploaded previously.
+ info 👉 What is internal image repository? -
Featured Video: You have the option to upload videos in the Video Gallery section and select one to appear larger on the homepage of your event. Want to know more about the video gallery?
+ info 👉 -
Featured Video Gallery: You can upload videos in the Video Gallery section and highlight them (some or all), and only these will appear on the homepage. Similar to the previous option, but with the possibility of adding multiple videos.
-
Rooms: If your event has different rooms, you can activate the module and generate a direct access to the transmission of each room you choose to show on the homepage.
+ info 👉 What is the agenda by rooms?
Options for customizing modules on the HOME page:
-
Change the name: To do this, click on the "Edit" button and enter the name in the title field. You also have the option to hide it by activating the "Hide title on the home" switch.
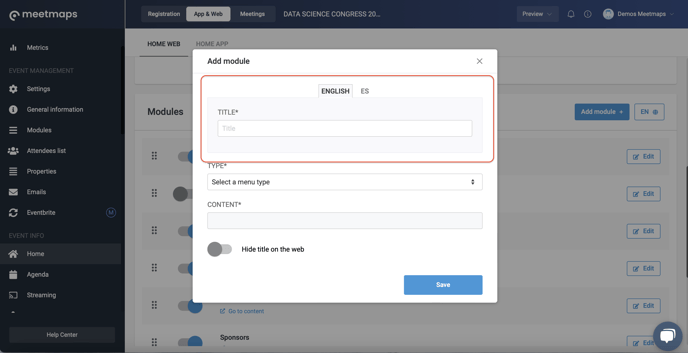
-
Change the name in each language: In the case of a multi-language event, remember to assign names to the modules in the corresponding languages. To do this, click on the button with the 🌐 symbol, choose a language, and edit the titles of each module. Repeat the operation in all event languages.
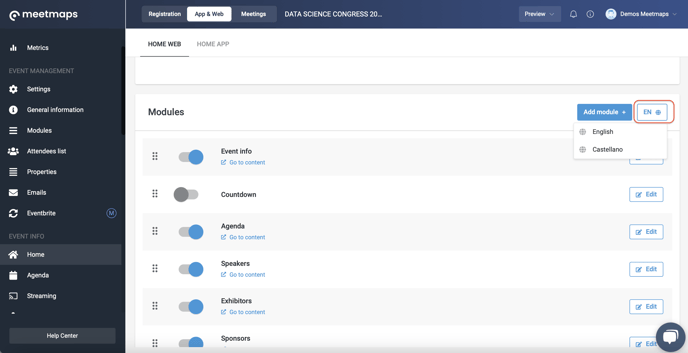
-
Order of appearance: If you want the modules to appear in a specific order, simply click on the "6 dots" button (drag & drop) and drag it up or down to move the module. Release it where you want to place it.
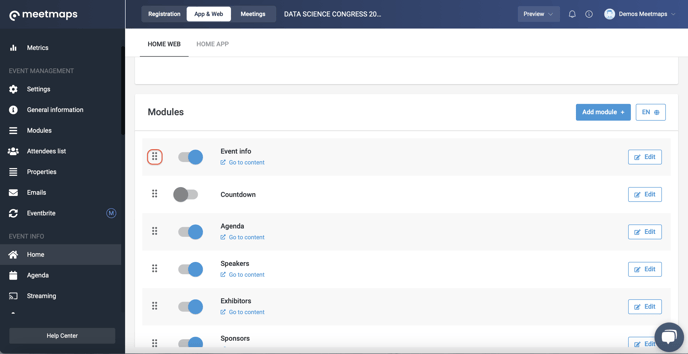
Congratulations! Your Virtual Web Event Home is now ready: lights, camera, action 🎬!
-1.png?height=120&name=BLAU__EMBLEMA%20PRINCIPAL%20SENSE%20ESLOGAN%20(1)-1.png)