Descubre cómo configurar y sacar partido a la home page o página principal de tu Evento Virtual Web
Disponible para las licencias:
![]() Event App Starter, Pro, Enterprise
Event App Starter, Pro, Enterprise
![]() Virtual Venue Starter, Pro, Enterprise
Virtual Venue Starter, Pro, Enterprise
![]() Suite Starter, Pro, Enterprise
Suite Starter, Pro, Enterprise
PORTADA 🏙️:
Activa la portada en App & Web > home > home web > Activar portada. Esta imagen que aparece en la parte superior de la página principal mide 1280x1024 px para web y 720x375 px para móvil.

Además, tienes la opción de activar el switch en:
- Mostrar texto: aparecerá en el centro de la imagen el nombre del evento que hayas indicado en el apartado Información General.
- Mostrar Fecha; aparecerá en el centro de la imagen la fecha del evento que hayas indicado en el apartado Información General.
- Sombre Hero: oscurece la imagen
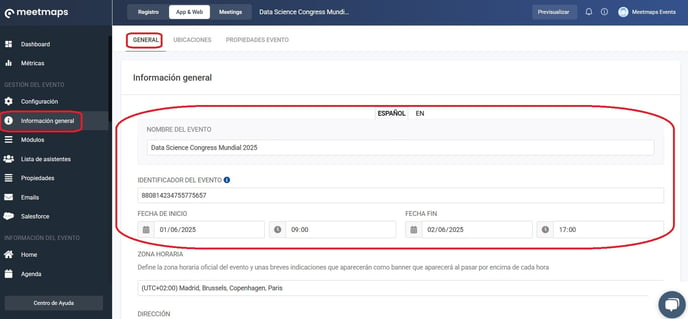
La portada, con el texto y la fecha, se visualizarán de la siguiente manera en la home 🏠:

MÓDULOS:
Por otro lado tienes la parte de módulos. Según actives los switch de los módulos, la información contenida en estos módulos será visible en la home.

RECUERDA ❗: debes configurar previamente los módulos para que aparezca su contenido haciendo click en el enlace "ir al contenido" de cada uno. Al hacerlo, te redirigirá al apartado del menú lateral correspondiente.
- Apartado Información general: la descripción privada con la bienvenida o detalles del evento.
- Apartado Configuración > Diseño: si has añadido una Imagen principal para web ordenador o móvil.
- Apartado Streaming: si has insertado un video en el apartado Streaming > Activar en Pantalla principal.
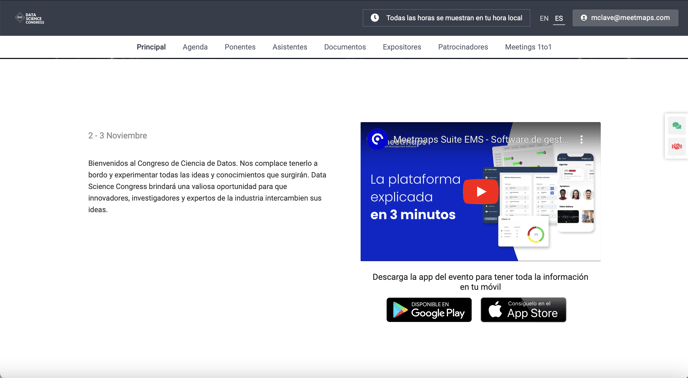
- Agenda: al activar el switch del módulo agenda, verás los títulos de las sesiones del evento que hayas configurado en el apartado Agenda .
- Ponentes: aparecen los ponentes de tu evento, y al hacer click en sus perfiles puedes ver la información.
Para la visualización de los ponentes tienes 3 tipos de layouts: Basic, Pro y Pro Hover. Puedes seleccionar el que prefieras haciendo click en el botón de "Editar".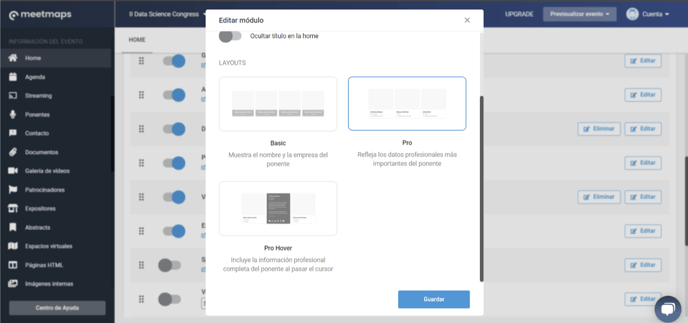
- Expositores: similar al módulo anterior, si activas el switch visualizarás los expositores de tu evento, y al hacer click en cada uno, acceder a su información de empresa.
Aquí también existen 3 tipos de layouts: Default, Full, Full Hover. Escoge el que prefieras haciendo click en el botón de "Editar".
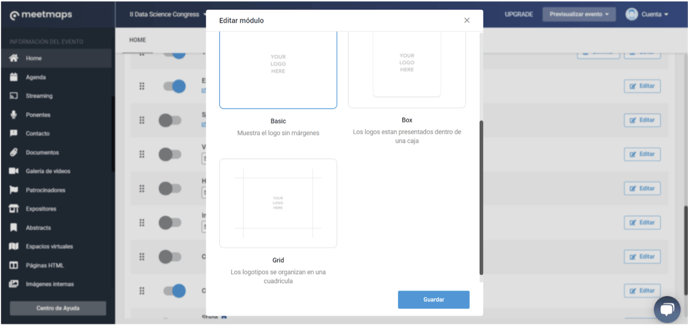
- Espacios virtuales: si tienes espacios virtuales en tu evento puedes activar el módulo y seleccionar cuál quieres que aparezca en la Home.
+ info 👉 ¿Qué son y cómo se configuran los espacios virtuales?
- Countdown: es la cuenta atrás a la fecha que comienza tu evento. Desaparecerá una vez el evento esté en vivo. Responde a la fecha y hora que hayas indicado en el apartado Información General.
- Contacto: puedes poner un email y teléfono de contacto para que los asistentes se pongan en contacto con la organización del evento.
- Stage: tienes la opción de activar el streaming del evento en la página principal del evento. Deberás evaluar qué será mejor desde el punto de vista del asistente.
IMPORTANTE ❗: ten en cuenta que si activas el streaming en la página principal del evento, no tendrás las métricas del tiempo de conexión de los asistentes.
Más módulos disponibles que puedes añadir en la HOME 🚀:
Si haces click en el botón "Añadir módulo" podrás crear otros módulos que estén visibles en la página principal del evento.
Entonces, se abrirá la siguiente ventana donde seleccionar el Tipo de módulo que quieras añadir:
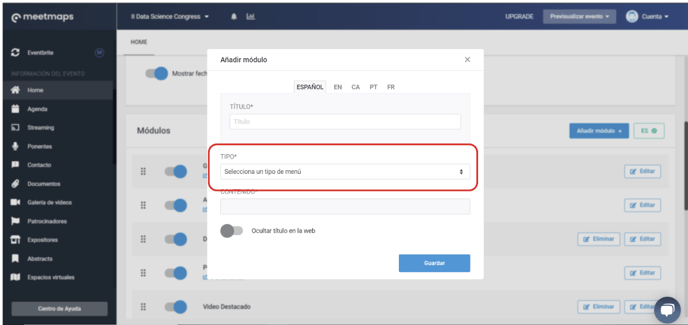
Los tipos de módulos que puedes crear son:
- Páginas HTML: si has creado alguna página HTML desde el apartado Páginas HTML del menú lateral, puedes hacerla visible en la home. Simplemente, deberás escoger el tipo "Páginas HTML" e indicar el contenido que deseas mostrar.
- Imagen: puedes subir imágenes en el apartado Imágenes internas o Repositorio de imágenes, y seleccionar una de ellas para que aparezca en la home. En este caso, deberás escoger el tipo "Imagen" y elegir la imagen que hayas subido previamente.
info 👉 ¿Qué es el repositorio de imágenes internas?
- Vídeo destacado: tienes la opción de colgar vídeos en el apartado de Galería de vídeos, y seleccionar uno para que se vea más grande en la home de tu evento. ¿Quieres saber más sobre la galería de vídeos?
- Galería de vídeos destacados: puedes colgar vídeos en el apartado de Galería de vídeos y destacarlos (algunos o todos), y solo aparecerán estos en la Home. Similar a la opción anterior, pero con la posibilidad de añadir múltiples videos.
- Salas: si en tu evento hay diferentes salas, puedes activar el módulo y generar un acceso directo a la transmisión de cada sala que elijas mostrar en la home.
Opciones para personalizar los módulos en la HOME:
Cambiar el nombre: para hacerlo, debes hacer click en el botón "Editar" y escribir el nombre en el campo título. Además tienes la opción de ocultarlo si activas el switch "Ocultar título en la home".
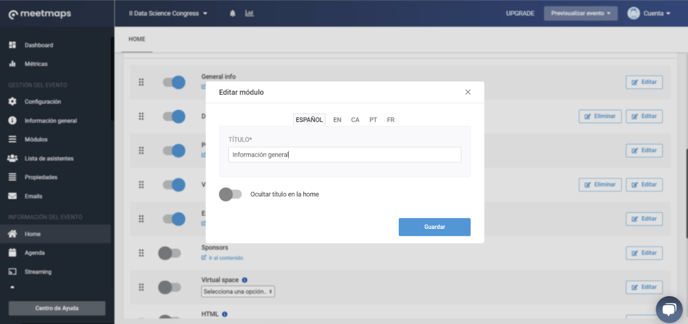
Cambiar el nombre en cada idioma: en caso de ser un evento multi idioma, recuerda asignar el nombre a los módulos en los idiomas correspondientes. Para ello, debes hacer click en el botón con el símbolo 🌐, escoger un idioma y editar los títulos de cada módulo. Repite la operación en todos los idiomas del evento.
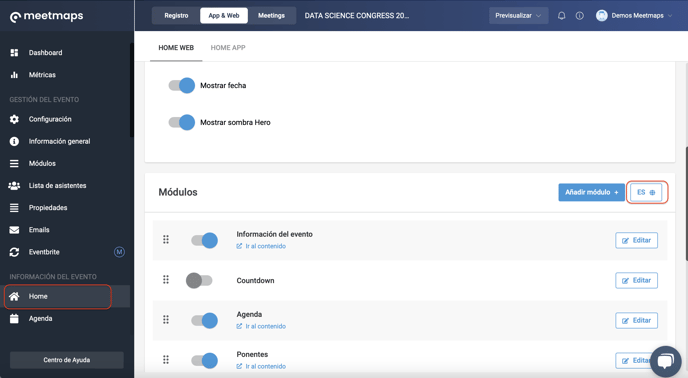
Orden de aparición: si quieres que los módulos aparezcan en un orden determinado, simplemente haz click en el botón de los "6 puntitos" (drag & drop) y arrastra hacia arriba o hacia abajo para mover el módulo y suéltalo donde desees ubicarlo.
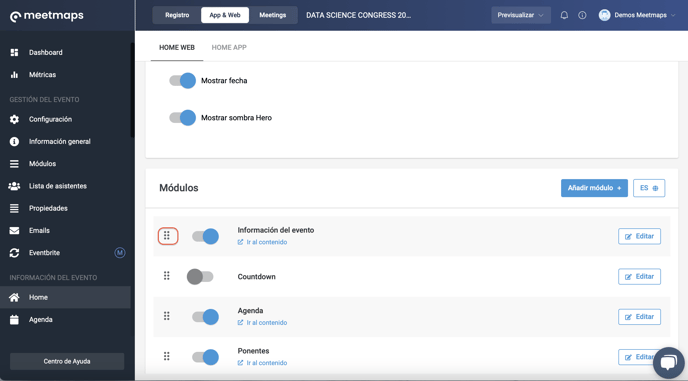
-1.png?height=120&name=BLAU__EMBLEMA%20PRINCIPAL%20SENSE%20ESLOGAN%20(1)-1.png)