Through the registration form, attendees will be able to register for the event. Meanwhile, the event database will gradually configure itself.
Meetmaps allows creating a customizable registration form that you can use for event attendees to register and thus configure the database of attendees of the event. Here's how to set it up.
NOTE 🗒️: If your event has ticket sales, remember to activate ticket sales. How does the Ticket section work?
IMPORTANT❗Remember that you can also have the registration form within the Landing or linked to it.
+ info 👉 How do you configure a landing page?
1. Go to the Registration panel > Registration Form
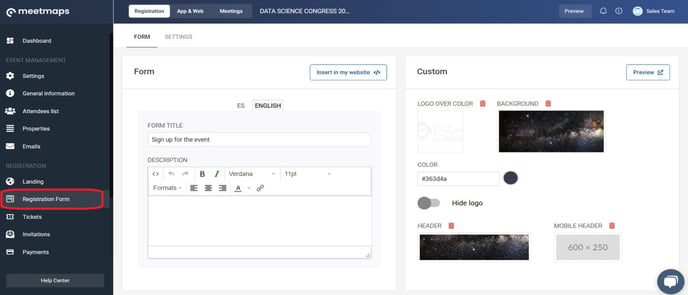
- Title of the form
- Description or subtitle of the form
- Design: You can customize the background image, add a specific logo and banner in both the PC version and the mobile version. + info 👉 Branding of the Registration Form
TIP 💡: You can insert the registration form on your website.
In this case you will only have to define the COLOR of your form.
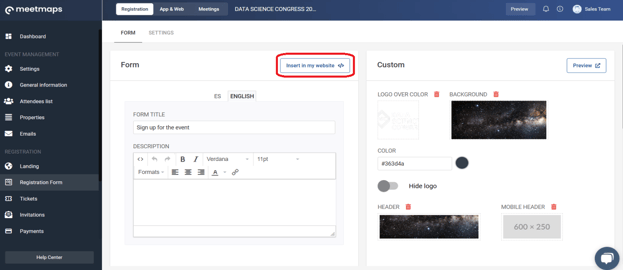
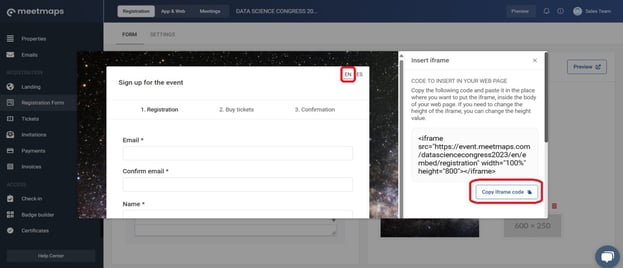
2. To configure the fields (properties), scroll to “Form fields”. Here you can edit, rearrange, delete or add new fields.
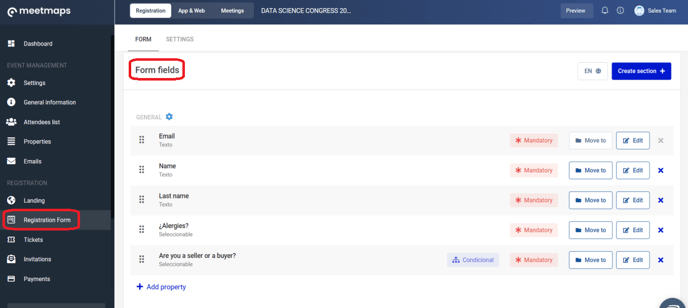
NOTE📃: It is absolutely necessary that the email field is always visible in the form, as it is essential to be able to identify the attendee on our platform. In fact, it is the only field that cannot be deleted.
Configuration of the Form Fields (properties)
Creation of new fields
1. Click on “+Add Property” to create a field, a new pop-up window will open with two options:
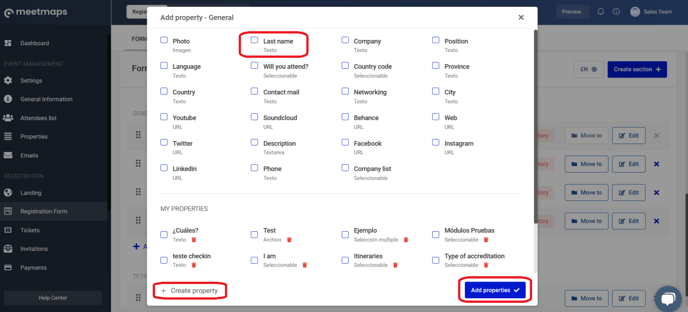
Option A: Add predefined properties.
Option B: Create new property. When creating the property, you must choose the type:
- Text: the attendee will have to respond with a text. For example: Name.
- Long description:it is a field where the attendee will have the opportunity to write a long text. For example: Answer to a question.
- Single selection: the attendee will get a drop-down menu with a series of options from which he can only choose one. For example: Are you going to dinner? Options: YES / NO.
- Multiple selection: you offer different options and the attendee can choose more than one. Example: Select availability hours.
- Checkbox: If you are interested in setting up a field with a checkbox. For example: I am interested in receiving…
- Date: Whether attendees have to enter a date. Example: Date of birth.
- File: The attendee will need to upload a file. Acceptable formats are pdf, jpg and png. For example: Summary, Document or CV.
👉 You can decide if you want the fields to be required or optional.
2. Once you've created this property, it will appear along with the rest in the "Form Fields" section.
- Field Order: From the "Form Fields" section, click on the small squares on the left and arrange them as you see fit.
- Editing the fields:If you click on the edit option, you will be able to modify the properties of the field that has already been created as you deem appropriate, as well as make it mandatory or not.
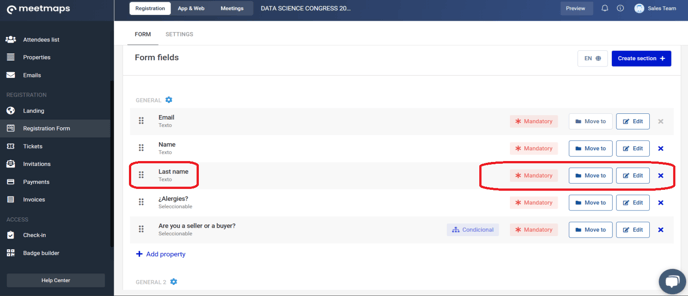
Section management
1. Click “Create section +” to create a new section: you can make the section title visible or not, as well as add explanatory text.
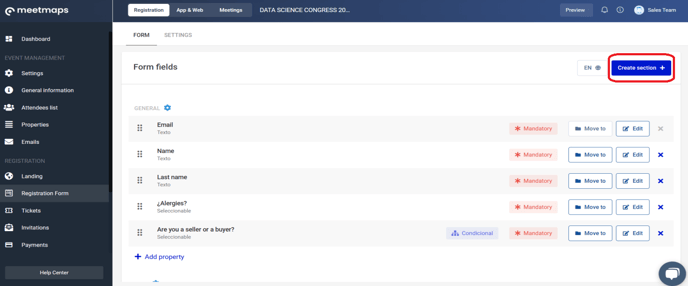
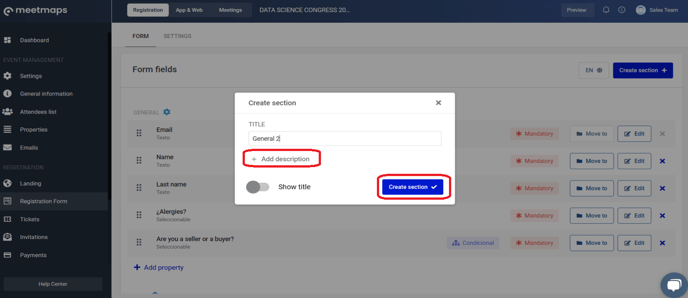
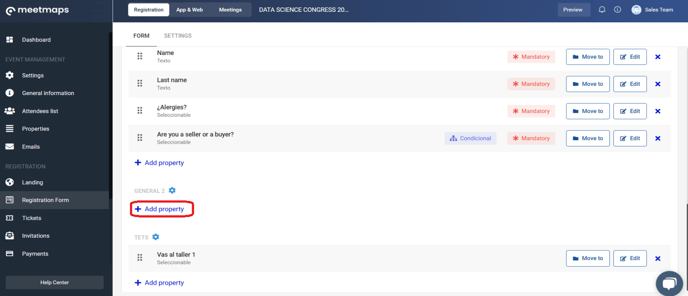
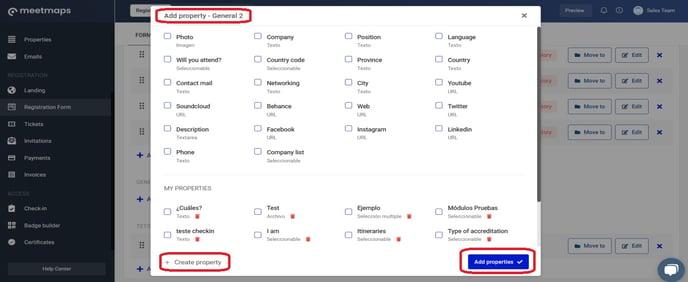
NOTE 🗒️:If you want to know how to create conditional fields in your form 👉 What are conditional fields and how are they used in a registration form
TIP💡: As you edit, keep a second window open with a preview of the registration form. This way, as you make changes and hit the refresh button (F5 in the keyboard) you can see what it will look like.
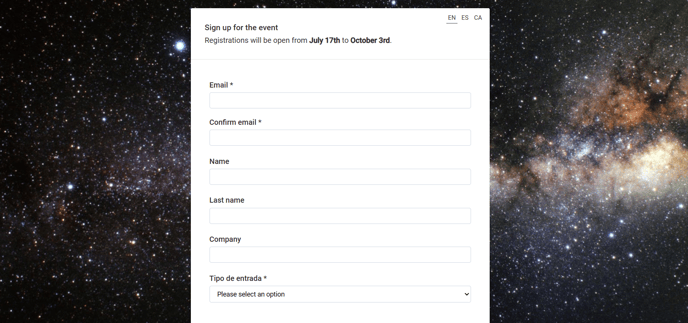
SETTINGS SECTION
In this section you can activate:
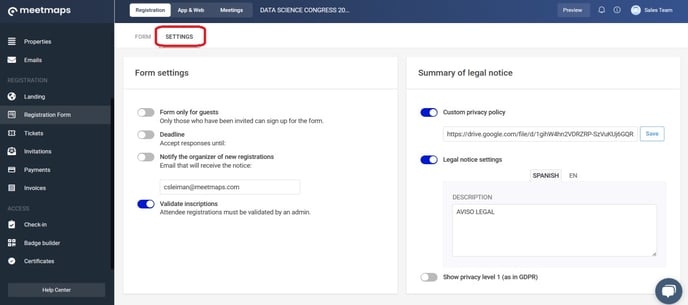
1. Form only for guests: Activate this if only those who have been invited can sign up for the form. +info 👉 What status can an attendee have in a virtual event?
2. Deadline: Put a deadline, date and time, and even a message.
3. Notify the organizer of new registrations: enter an email to notify them of each new registration.
4. Validate registrations: +info 👉What is attendee validation?
NOTE 🗒️: There are 3 automatic emails linked to the registration form:
- By registering through the form.
- When validating an attendee (only if there is attendee validation on your form)
- When rejecting an attendee (only if there is attendee validation on your form)
Legal notice summary
+info 👉What options exist to customize the privacy policy?
You now have the registration form for your virtual event ready🚀. Get ready to receive registrations!
-1.png?height=120&name=BLAU__EMBLEMA%20PRINCIPAL%20SENSE%20ESLOGAN%20(1)-1.png)