A través del formulario de registro los asistentes podrán registrarse y se irá configurando la base de datos del evento
Disponible para las licencias:
![]() Access Starter, Pro, Enterprise *
Access Starter, Pro, Enterprise *
![]() Event App Starter, Pro, Enterprise *
Event App Starter, Pro, Enterprise *
![]() Virtual Venue Starter, Pro, Enterprise *
Virtual Venue Starter, Pro, Enterprise *
![]() Suite Starter, Pro, Enterprise *
Suite Starter, Pro, Enterprise *
* Dentro de la configuración del formulario de registro, hay configuraciones incluidas en licencias Starter, Pro o Enterprise
Meetmaps permite crear un formulario de registro personalizable que puedes utilizar para que los asistentes a tu evento se registren y, de esta manera, configurar la base de datos de asistentes del evento.
NOTA 🗒️: Si tu evento tiene venta de entradas recuerda activar la venta de entradas ¿Cómo funciona el apartado de Entradas?
IMPORTANTE❗Recuerda que también puedes tener el formulario de registro dentro de la Landing o enlazado a ella.
+ info 👉 ¿Cómo se configura una landing page?
Apartado Formulario
1. En Registro > Formulario de Registro > Formulario
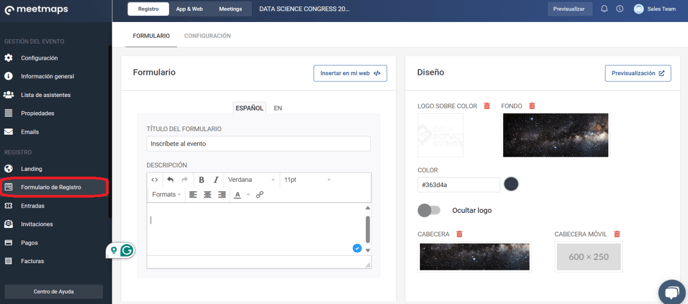
Aquí puedes personalizar:
- Título del formulario.
- Descripción o subtítulo del formulario.
- Diseño: Puedes personalizar la imagen de fondo, agregar un logotipo específico y un banner tanto en la versión de PC como en la versión móvil. + info 👉 Branding del Formulario de registro
TIP 💡: Puedes insertar en tu web el formulario de registro.
En este caso solo tendrás que definir el COLOR de tu formulario.
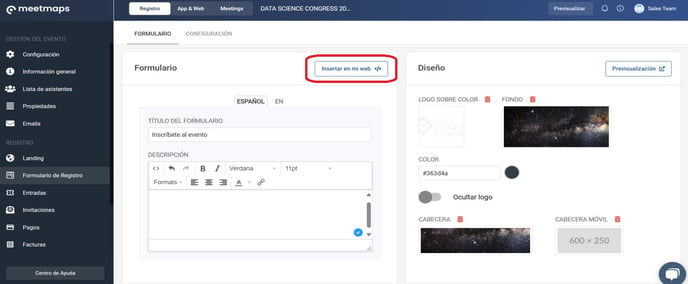
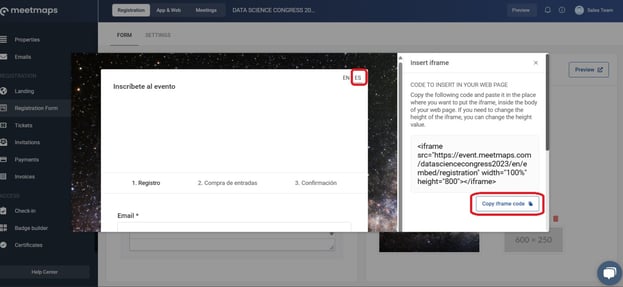
2. Para configurar los campos (propiedades) desplázate a “Campos del formulario”. Aquí puedes editar, reorganizar, eliminar o agregar nuevos campos.
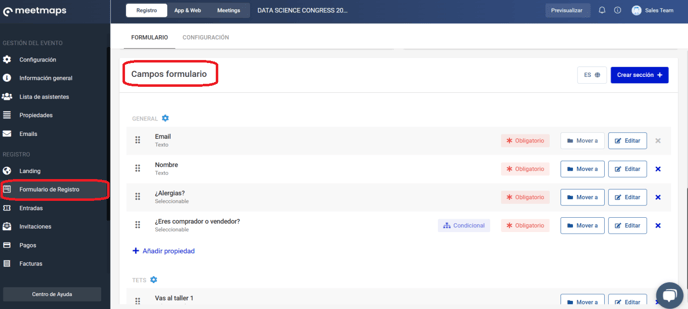
NOTA📃: Es absolutamente necesario que el campo de correo electrónico siempre esté visible en el formulario, ya que es esencial para poder identificar al asistente en nuestra plataforma. De hecho, es el único campo que no se puede eliminar.
Gestión de campos (o propiedades)
- Haz clic en “+Añadir Propiedad” para crear un campo, se abrirá una nueva ventana emergente en la que aparecerán dos opciones:
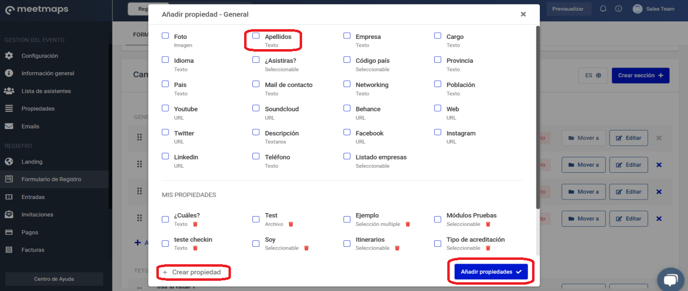
Opción A: Agregar propiedades predefinidas.
Opción B: Crear nueva propiedad. Al crear la propiedad, debes elegir el tipo:
- Texto: el asistente tendrá que responder con un texto. Por ejemplo: Nombre.
- Descripción larga: es un campo donde el asistente tendrá la oportunidad de escribir un texto largo. Por ejemplo: Respuesta a una pregunta.
- Selección única: el asistente obtendrá un menú desplegable con una serie de opciones de las que solo puede elegir una. Por ejemplo: ¿Vas a cenar? Opciones: SÍ / NO.
- Selección múltiple: ofreces diferentes opciones y el asistente puede elegir más de una. Por ejemplo: Selecciona las horas de disponibilidad.
- Checkbox: si estás interesado en configurar un campo con una casilla de verificación. Por ejemplo: Estoy interesado en recibir…
- Fecha: si los asistentes tienen que ingresar una fecha. Por ejemplo: Fecha de nacimiento.
- Archivo: el asistente tendrá que cargar un archivo. Los formatos aceptables son pdf, jpg y png. Por ejemplo: Resumen, Documento o CV.
👉 Puedes decidir si deseas que los campos sean obligatorios u opcionales.
2. Una vez que hayas creado esta propiedad, aparecerá junto con el resto en la sección "Campos formulario".
- Orden de los campos: desde la sección "Campos del formulario," haz clic en los 6 puntitos y ordénalos como consideres adecuado.
- Edición de los campos: si haces clic en la opción de editar, podrás modificar las propiedades del campo que ya se ha creado según lo consideres apropiado, así como hacerlo obligatorio o no.
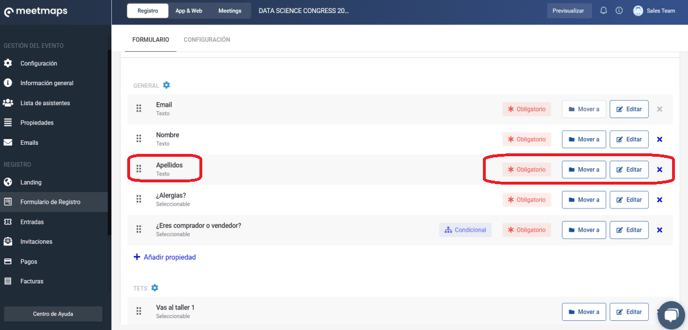
Gestión de secciones
- Haz clic en “Crear sección +” para crear una nueva sección: puedes hacer visible o no el título de la sección, así como añadir un texto explicativo.
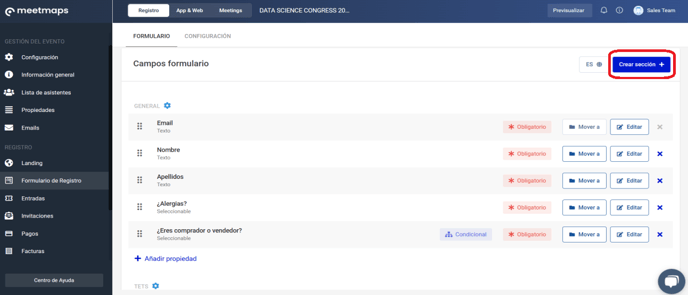
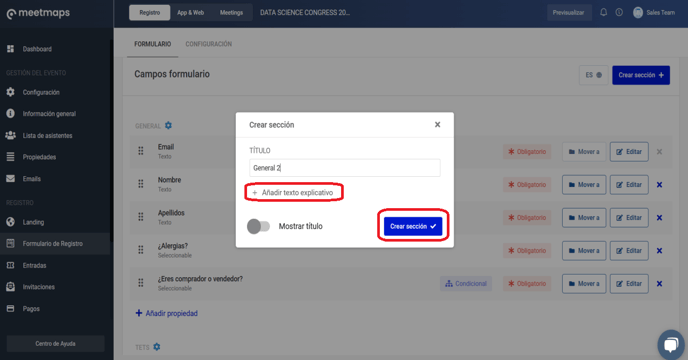 2. Puedes añadir varias propiedades (campos) en cada sección.
2. Puedes añadir varias propiedades (campos) en cada sección.
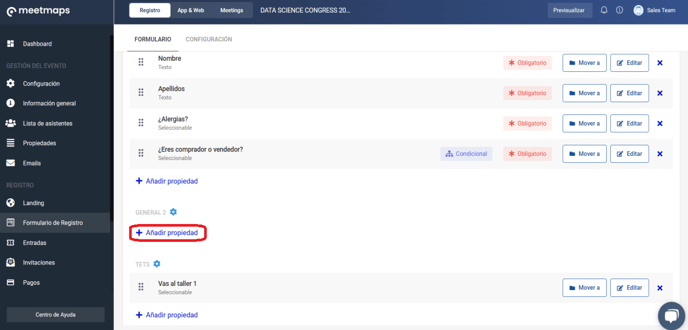
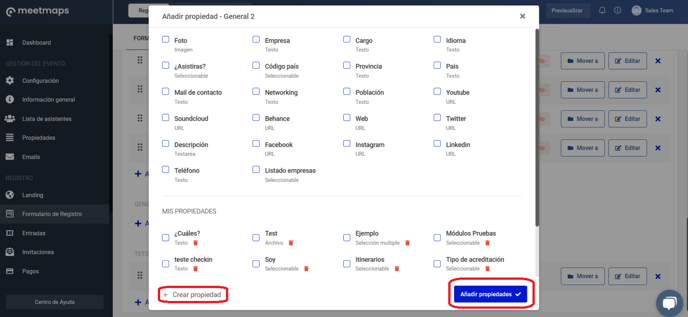
NOTA 🗒️: Si quieres saber cómo crear campos condicionales en tu formulario 👉 ¿Qué son los campos condicionales y cómo se utilizan en un formulario de registro?
TIP💡: A medida que editas, mantén abierta una segunda ventana con una vista previa del formulario de registro. De esta manera, mientras realizas cambios y presionas el botón de actualización (F5 en el teclado) podrás ver cómo se verá.
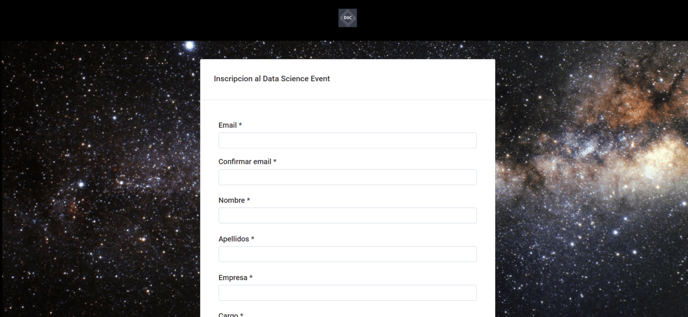
Apartado Configuración
En este apartado puedes activar:

1. Formulario solo para invitados: actívalo si solo los que hayan sido invitados pueden inscribirse al formulario. +info 👉 ¿Qué estados puede tener un asistente en un evento virtual?
2. Fecha límite: pon fecha y hora límite, e incluso un mensaje.
3. Avisar al organizador de nuevas inscripciones: introduce un email para notificarle cada nueva inscripción.
4. Validar inscripciones: +info 👉¿Qué es la validación de inscripciones?
NOTA 🗒️: Hay 3 emails automáticos vinculados al formulario de registro:
- Al registrarse a través del formulario.
- Al validar un asistente (solo si hay validación de asistentes en tu formulario)
- Al rechazar un asistente (solo si hay validación de asistentes en tu formulario)
IMPORTANTE❗En el caso que quieras limitar el nº de registros, contacta a Meetmaps con:
- nº máximo de registros
- mensaje de máximo 250 caracteres en cada idioma de tu formulario que saldrá cuando se haya llegado al límite
Resumen de aviso legal
+info 👉¿Qué opciones existen para personalizar los avisos legales y la política de privacidad?
NOTA 🗒️: te pueden interesar estos otros artículos:
👉 ¿Cómo configurar una landing page?
-1.png?height=120&name=BLAU__EMBLEMA%20PRINCIPAL%20SENSE%20ESLOGAN%20(1)-1.png)