If you have an event with sessions in various rooms, the Check-in App also allows you to manage them all
Available for these licences:
![]() Access Enterprise
Access Enterprise
![]() Suite Enterprise
Suite Enterprise
The Check-in Meetmaps App, in addition to managing the overall access and capacity of the event, also allows you to manage the access and capacity of individual rooms. You can obtain specific metrics for each room and have an updated list showing the attendees who have accessed them.
Configuration
⚠️ Keep in mind that the Enable room check-in switch must be turned on.

How the check-in App works
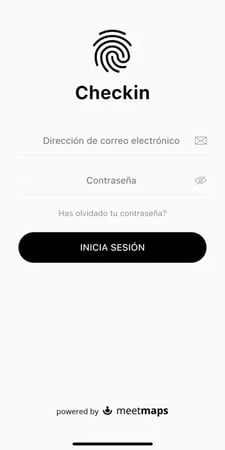
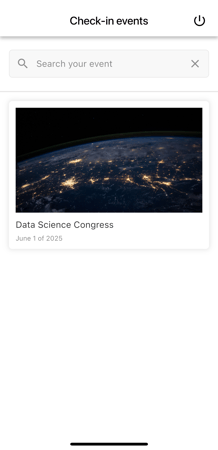
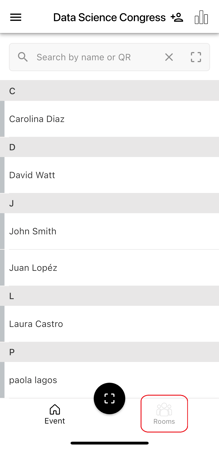
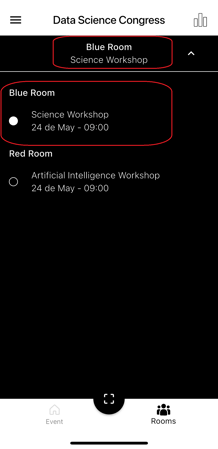
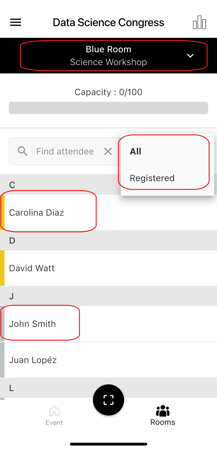
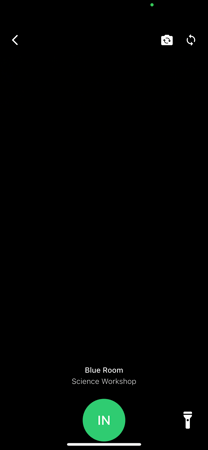
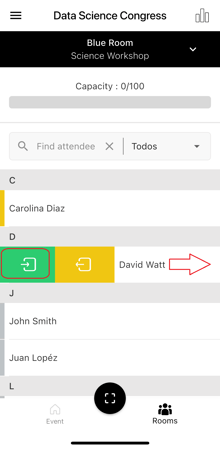
IMPORTANT❗ If instead of swiping right, you click on the attendee, this other screen will appear, and you would be doing the general check-in to the event (error).
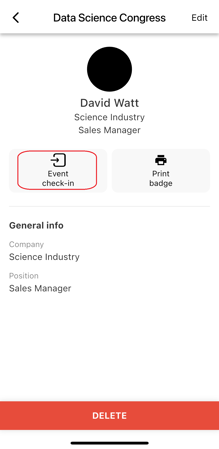
NOTE 🗒️: To register an attendee who wasn't registered for the room, swipe their row to the left and click the blue 👤+ icon. Their status will change from gray to yellow.


Each time a session ends, you will need to manually switch to the next session.

IMPORTANT ❗
What happens if you have room check-in and assign rooms to workshop-type agenda sessions, with a limit on registered participants?
Let's give an example so that it is better understood.
- We created a workshop session of 30 participants maximum: "AI manipulation workshop".
+ info 👉 What are Workshop agenda sessions and how do they work?
- We created Room A with a capacity of 20 attendees.
- I assign the agenda session "AI manipulation workshop" to Room A.
In this case:
- 30 participants can register for the "AI Manipulation Workshop".
- When checking in in Room A, only the first 20 attendees or with a capacity of 20 (if there is check-out) will be able to enter. The check-in App will give an error since the maximum capacity of Room A is 20.
EXPORTS 🔢 : You can export the list of attendees for each session, including: scanner, date, time, whether it’s In or Out, room, session, attendee’s name, and email.

-1.png?height=120&name=BLAU__EMBLEMA%20PRINCIPAL%20SENSE%20ESLOGAN%20(1)-1.png)