Si tienes un evento que cuenta con sesiones en diversas salas, la App de Check-in también te permite tenerlas todas controladas
Disponible para las licencias:
![]() Access Enterprise
Access Enterprise
![]() Suite Enterprise
Suite Enterprise
Con la App Check-in Meetmaps podrás gestionar el acceso y el aforo general del evento, así como los accesos y aforo de las salas. Podrás obtener métricas específicas de cada una de ellas y también dispondrás de un listado actualizado que muestra los asistentes que han accedido.
Configuración del Check-in por salas
Si aún no tienes creadas las salas, primero debes crearlas en App & Web > Agenda y vincular las sesiones a cada una de las salas creadas.
El artículo👉¿Cómo se configura la agenda por salas? enseña paso a paso la configuración de este apartado.
NOTA🗒️: El artículo 👉¿Qué es el apartado de check-in y cómo se configura?, explica todos los pasos iniciales en la configuración del apartado de Check-in.
⚠️Ten en cuenta que el switch de Activar check-in por salas debe estar activado.

La Guía de la App de Check-in te muestra cómo funciona la App y cómo se realiza el check-in.
Funcionamiento de la App de check-in
1. Inicia sesión en la App de Check-in y elige el evento con el cual vas a llevar a cabo el Check-in.


2. En el apartado "Salas" elige la sesión de la sala en la que quieres hacer el check-in.


3. Los asistentes con el estado gris no están registrados en la sala. Los asistentes con el estado amarillo, sí. Es posible filtrar el listado al hacer clic en Todos o Registrados.

Haz clic en el botón redondo negro 🔘 para abrir la cámara y empezar a escanear los códigos QR. También se puede hacer manualmente deslizando hacia la derecha:


IMPORTANTE❗ Si en lugar de deslizar hacia la derecha, pulsas encima del asistente, te aparecerá esta otra pantalla, y estarías haciendo el check-in general al evento (error).

NOTA 🗒️: Para registrar a un asistente que no estaba inscrito en la sala, desliza su fila hacia la izquierda y haz clic en el icono 👤+ azul. Su estado pasará de gris a amarillo.
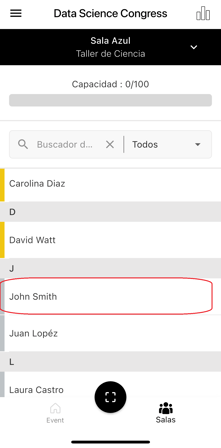
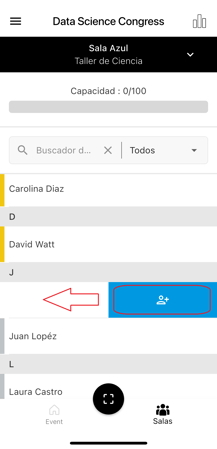
Cada vez que finaliza una sesión, deberás cambiarla manualmente por la siguiente sesión.

4. A partir de aquí, sigue la Guía de la App de Check-in para saber cómo cambiar al modo check-out o acreditar manualmente.
IMPORTANTE ❗
¿Qué ocurre si tienes check-in por salas y asignas salas a sesiones de agenda tipo taller, con límite de registrados?
Vamos a poner un ejemplo para que se entienda mejor.
- Creamos una sesión tipo taller de 30 participantes máximo: "Taller de manipulación AI".
+ info 👉 ¿Qué son las sesiones de agenda tipo Taller y como funcionan? - Creamos la Sala A con un aforo de 20 asistentes.
- Asigno a la sesión de agenda "Taller de manipulación AI" la Sala A.
En este caso:
- se pueden registrar 30 personas al "Taller de manipulación AI".
- al hacer check-in en la Sala A solo podrán entrar los primeros 20 asistentes o con aforo de 20 (si hay check-out). La App de check-in dará error ya que el foro máximo de la Sala A es 20.
EXPORTS 🔢 : Puedes exportar la lista de presentados en cada sesión con: lector, fecha, hora, si es In o Out, Sala, sesión, nombre y email del asistente.

-1.png?height=120&name=BLAU__EMBLEMA%20PRINCIPAL%20SENSE%20ESLOGAN%20(1)-1.png)