Once the event has concluded, our Event Management Software provides the option to download metrics so that you can assess the impact your event has had.
First stop: from any of the 3 panels or dashboards (Which are the 3 types of dashboards?), access the Metrics section, where you will find charts and general data that are highly useful.
METRICS - Generals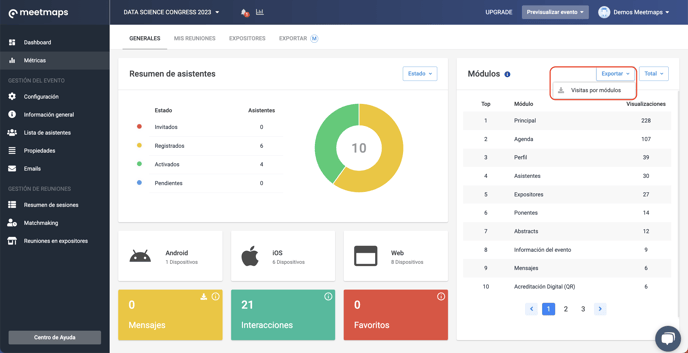
Attendee summary: identify the number of attendees and their different statuses: Invited, Registered, Pending, or Activated.
TIP 💡: If you want to know the difference between the types of attendee status, click here👈.
Modules: reflect the number of views that have occurred on the modules from the mobile app. You can download the information using the "Export" button.
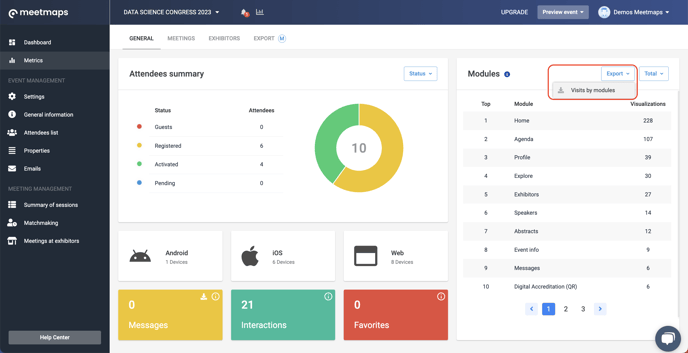 Messages: provides the total number of messages sent between attendees on both web and the mobile app (yellow box). You can download the details of who sent a message to whom and at what time. Of course, we do not record the content of the message 🤐.
Messages: provides the total number of messages sent between attendees on both web and the mobile app (yellow box). You can download the details of who sent a message to whom and at what time. Of course, we do not record the content of the message 🤐.
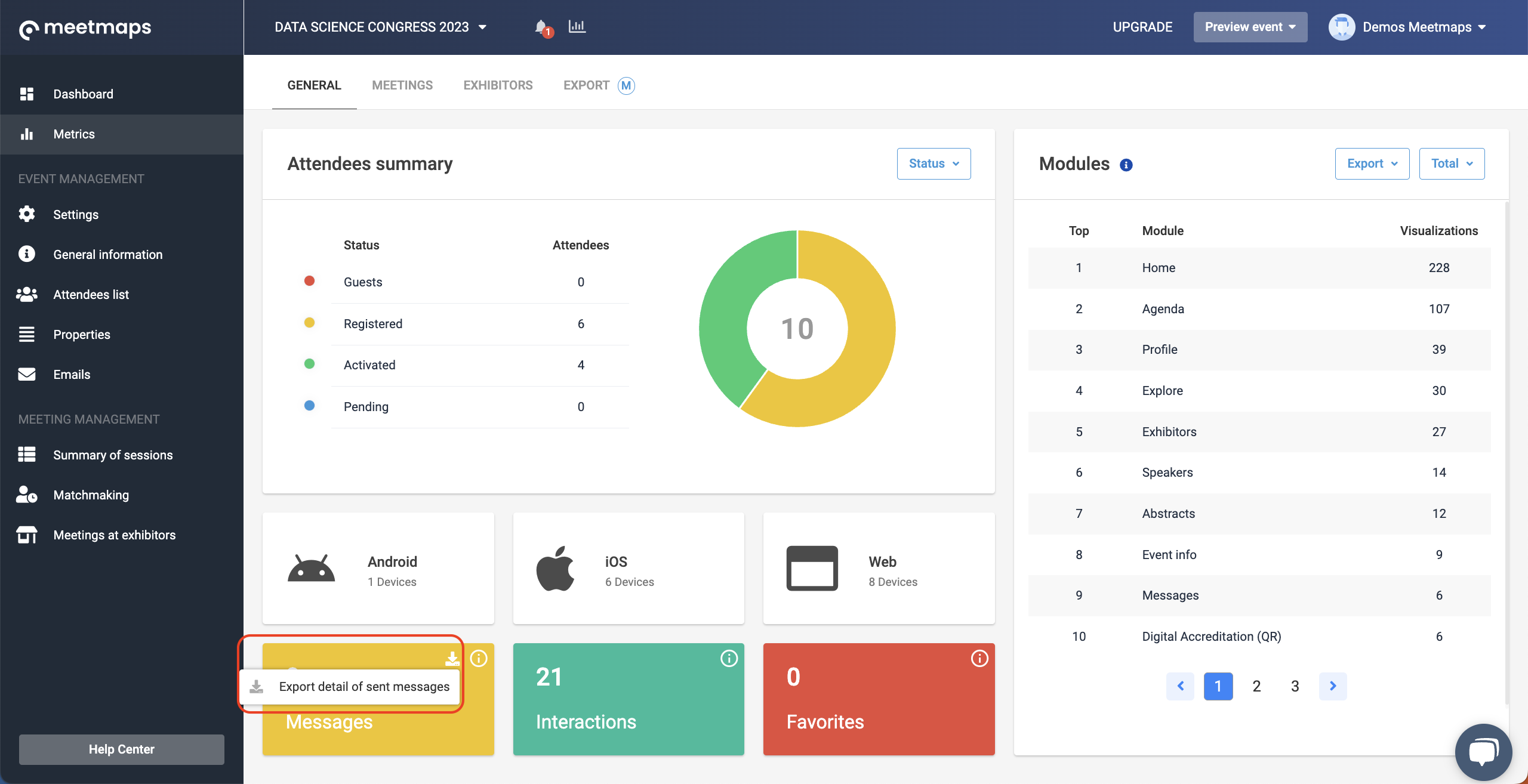
Interactions: gathers the number of profile visits among attendees from the mobile app (turquoise box).
Favorites: the number of agenda sessions, attendees, sponsors, and exhibitors that attendees have marked as Favorites ⭐ from the mobile app.
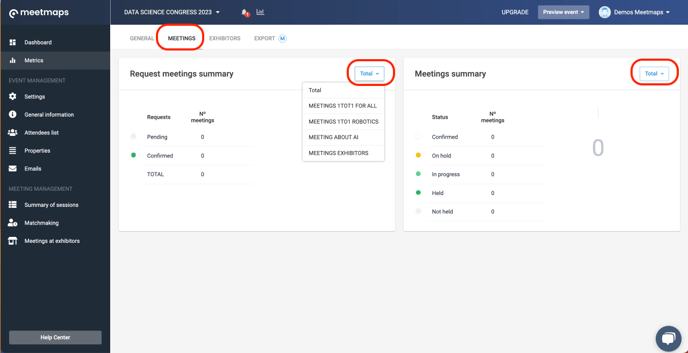
If you have had Meetings 1to1 in the event, in this section you will find a summary of meeting requests broken down by pending requests to be accepted or rejected, and confirmed requests, both in total and by sessions (drop-down). Additionally, there will be a summary of meetings and their different phases (confirmed, pending, in progress, held, and not held), both in total and by session.
TIP 💡: If you navigate to the Meetings Panel, under the Matchmaking section, in the Meetings Table tab, and choose any of the sessions you've created from the dropdown, you can export the meetings table, participant feedback, and the visit report. This includes the time each attendee accessed the meeting room, accessible from the "three dots" button.
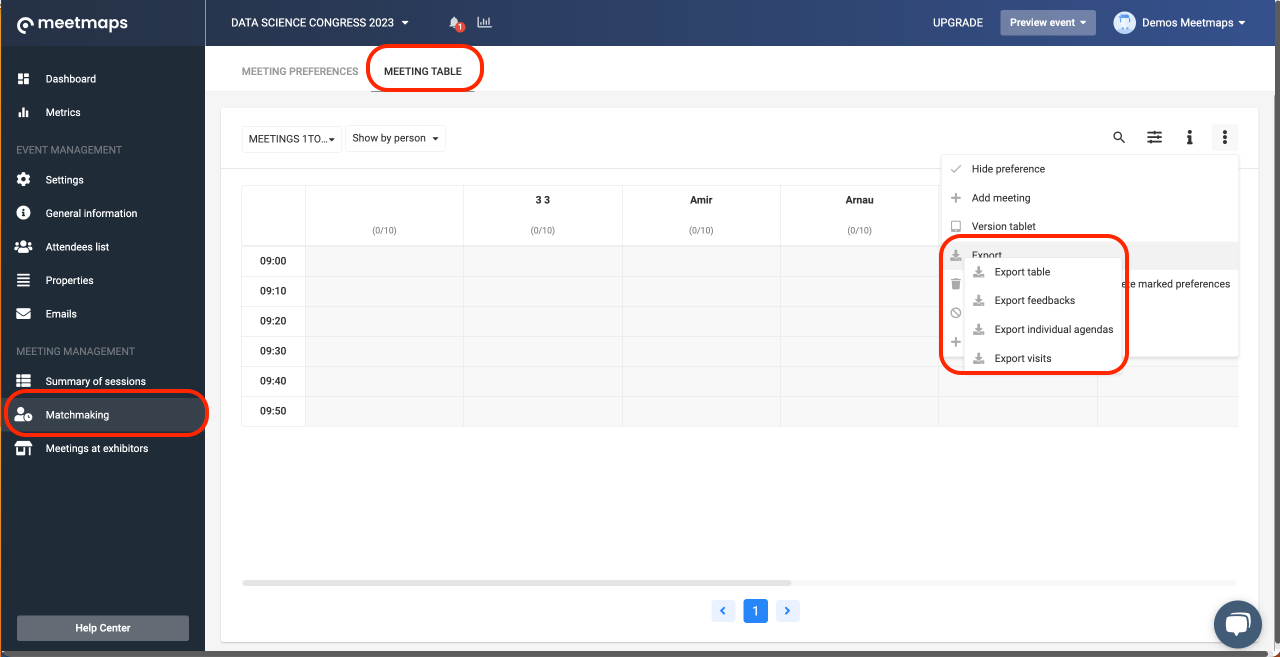
METRICS - Exhibitors
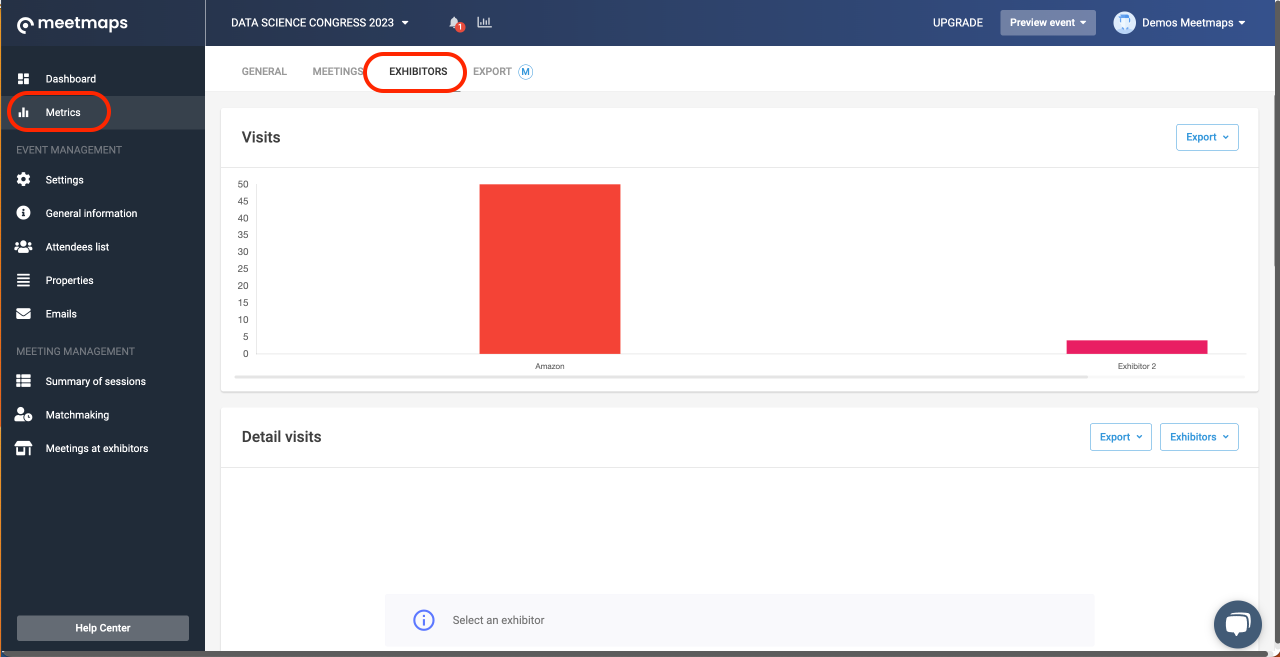
If you have set up exhibitors in your event, you will also have access to visit metrics from this tab. The available information and graphics are as follows:
- Visits: you'll be able to download reports with total stand information, the total visits per stand, and which users have visited each stand.
- Visit Details: you can filter visitor details by stand and also export them.
- Downloaded Documents: You get the count of how many times documents from a stand have been downloaded.
- New Contacts: It details the attendees who have contacted the stand representatives.
- Completed Meetings: You can filter and download information about meetings conducted by stand.
- Meeting Details: Here you can download a reference of the attendees who have met at each stand, indicating their name, last name, company, and meeting status.
- Average Browsing Time: Information not yet available. Soon you will know how long an attendee has stayed on average at a stand.
- Section-wise Interaction: It details the "clicks" attendees have made in different sections of the stand, per stand: website, description, documents, contact button to send a message, request meeting button, social media links. You can export this information as well.
This is not all 💥, there's more information available in the modules of the side menu of the Virtual Event Panel or App. Let‘s go 👇!
MODULES:
ATTENDEE LIST 🙋: To download the attendee list, you should go to the Attendee List section in the side menu. Click on the "Actions" button, and a dropdown will appear with the option to download the attendee list in .xlsx or .csv format, the attached files that attendees have shared with you, and your event accreditations.
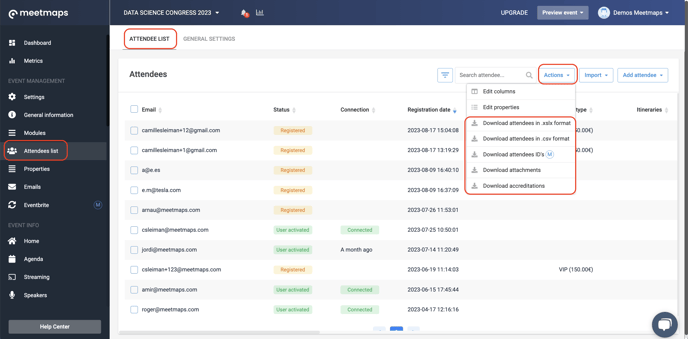 AGENDA: From the Agenda section, you can download the duration attendees have stayed in a session and export the details of messages sent in the chat during that session.
AGENDA: From the Agenda section, you can download the duration attendees have stayed in a session and export the details of messages sent in the chat during that session.
TIP: Only those sessions with Streaming will have these information in detail 👉 How can I activate and configure the Streaming for a session?
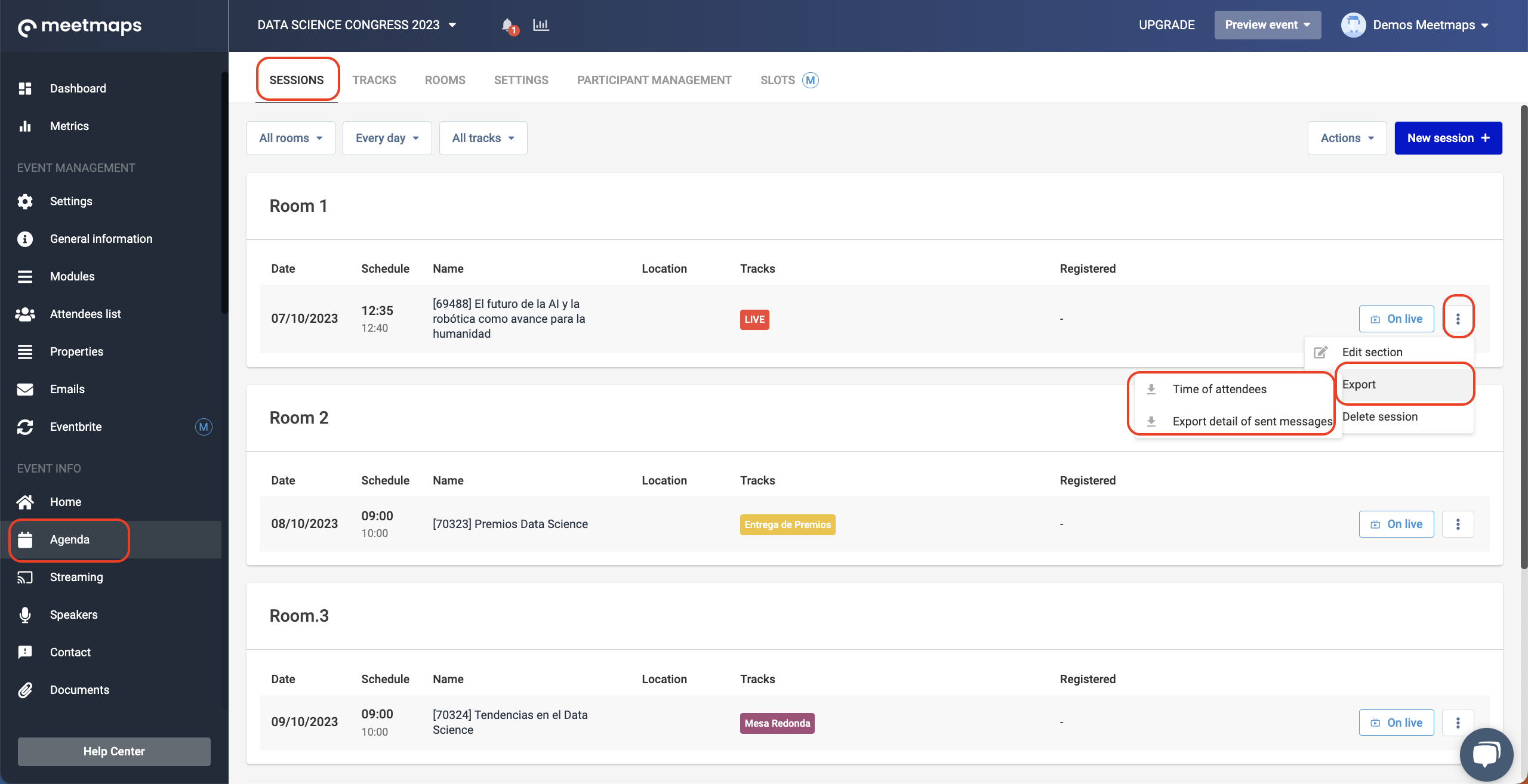
IMPORTANT ❗: Before downloading the attendees‘ time per session, make sure you have specified an end hour for the session to obtain the data correctly.
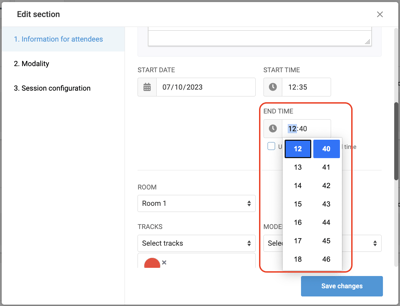
Q&A: If you have enabled the switch to moderate the "Q&A" tab during the streaming of your virtual event, and attendees have submitted questions, you will be able to download all of them from the Speaker Questions section. The report will indicate who has sent the question, in which session they did so, and the status of the question (pending, live, archived, or deleted).
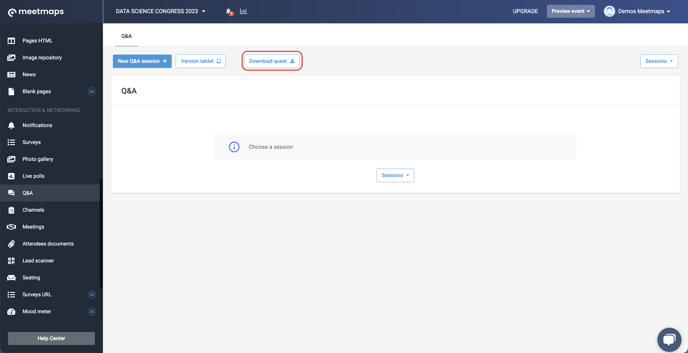
NOTE 📃: If you had more than one session with the Speaker Q&A, they will be downloaded all in one report with references indicating to which session each question belongs to.
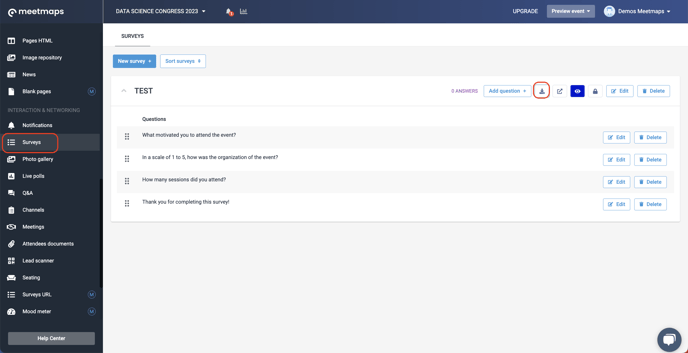
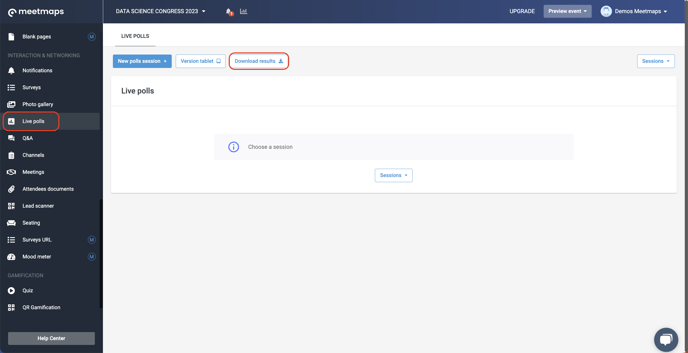
NOTE 📃: Remember that you need to have the "Polls to live" switch activated in the sessions of the agenda.
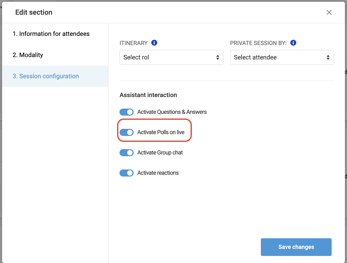
SPONSORS: From the Sponsors section, by clicking on the "Actions" button, you can download the total number of visits that each sponsor of your event has received.
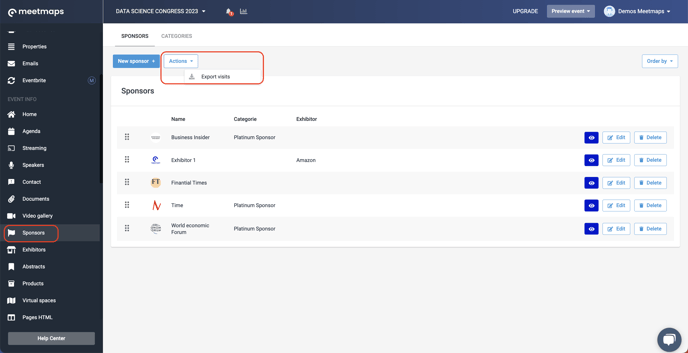
MISSIONS: If you have created missions with QR gamification, surveys, or quizzes, you can download the attendees' ranking directly from the Missions section, under the Ranking tab, by clicking the "Download Ranking" button. This will allow you to identify the attendees with the highest accumulated scores in the proposed activities.
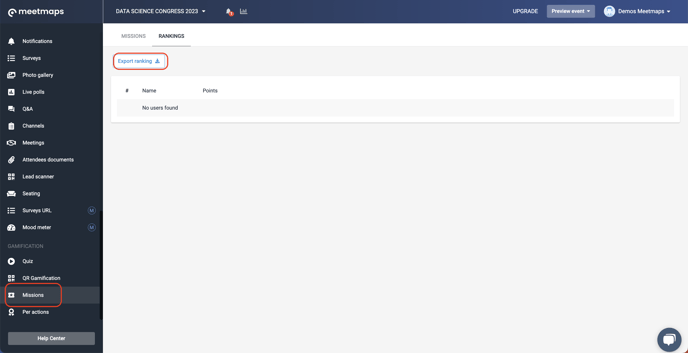
What is the Missions module and how to use it?
Have you seen the amount of information you can gather by hosting an online or in-person event with us? Make use of this data to take informed decisions and get the most out of your projects. Go ahead! 💪
-1.png?height=120&name=BLAU__EMBLEMA%20PRINCIPAL%20SENSE%20ESLOGAN%20(1)-1.png)