Una vez el evento ha finalizado, nuestro Event Management Software ofrece la posibilidad de descargarte métricas para que valores el impacto que ha tenido tu evento
Primera parada: desde cualquiera de los 3 paneles o dashboards (¿Cuáles son los 3 tipos de dashboards?), accede al apartado Métricas, donde encontrarás gráficos y datos generales de gran utilidad.
MÉTRICAS - Generales
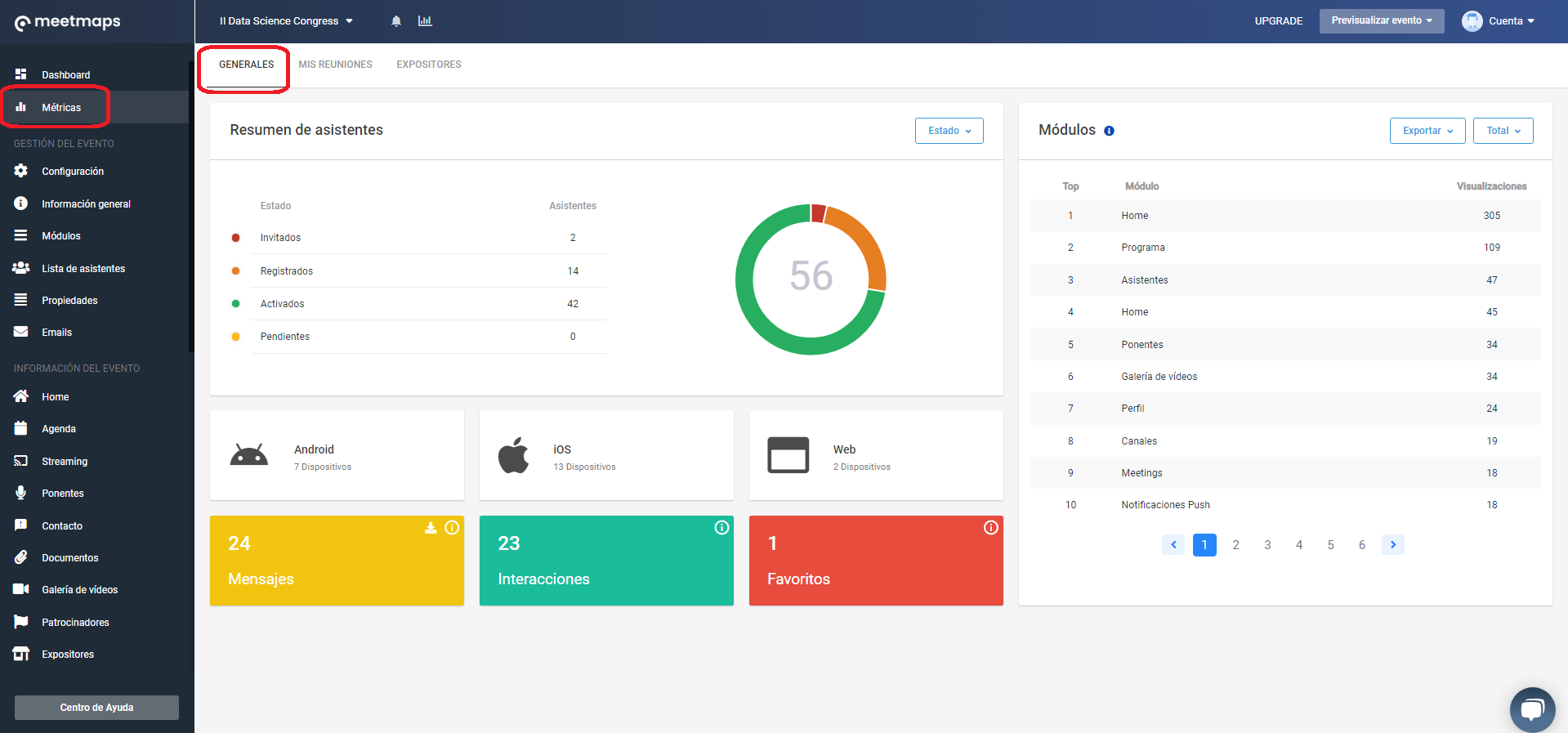
Resumen de asistentes: identifica el número de asistentes y sus diferentes estados: Invitado, Registrado, Pendiente o Activado.
TIP 💡: si quieres saber la diferencia entre los tipos de estado de un asistente, haz click aquí👈.
Módulos: refleja el número de visualizaciones que ha habido en los módulos desde la app móvil. Puedes descargar la información con el botón "Exportar".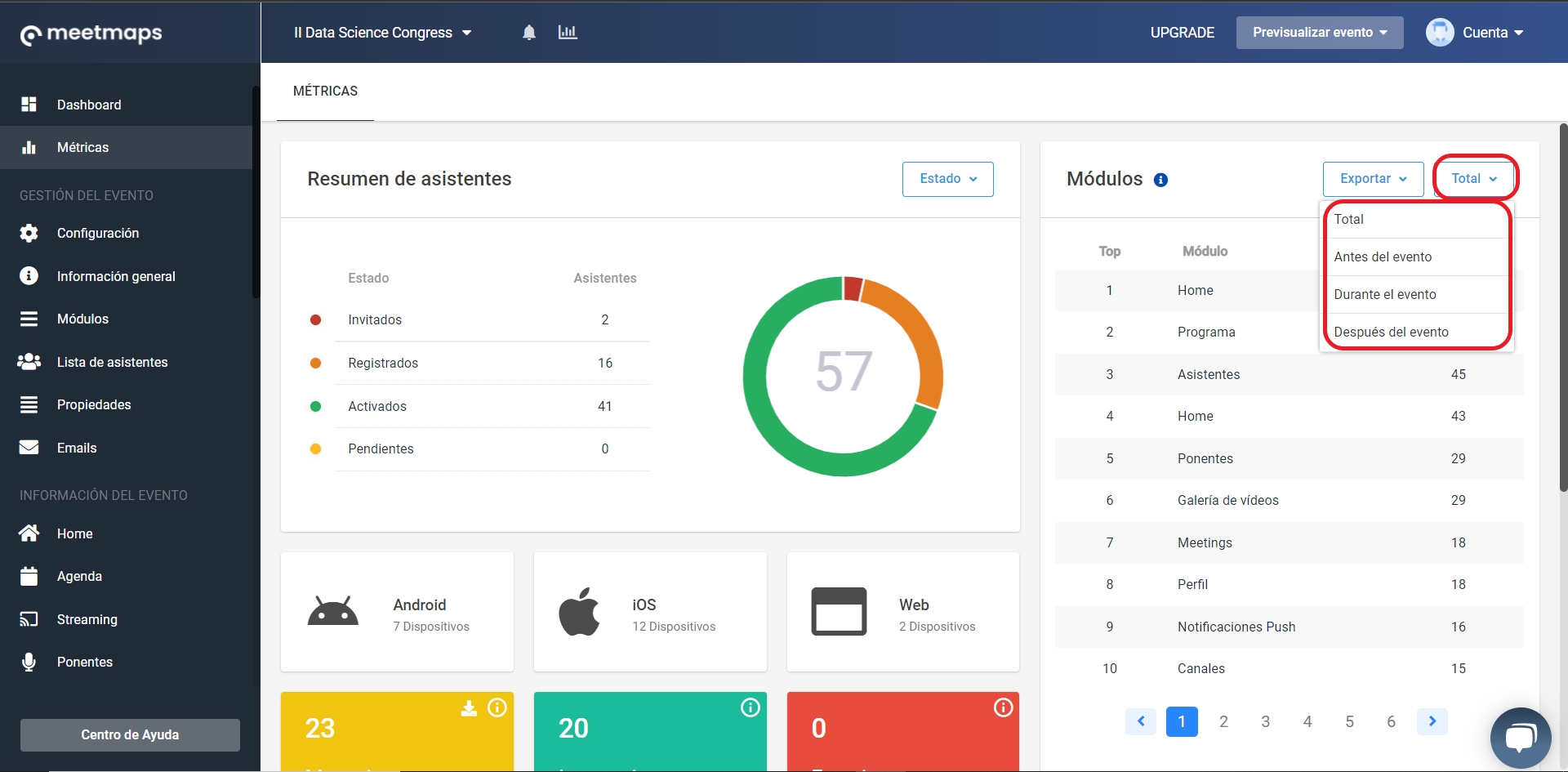
Mensajes: ofrece el número total de mensajes enviados entre asistentes en web y app móvil (recuadro amarillo). Puedes descargar el detalle de quién envió un mensaje a quién, y a qué hora. Por supuesto, no registramos el contenido del mensaje 🤐.
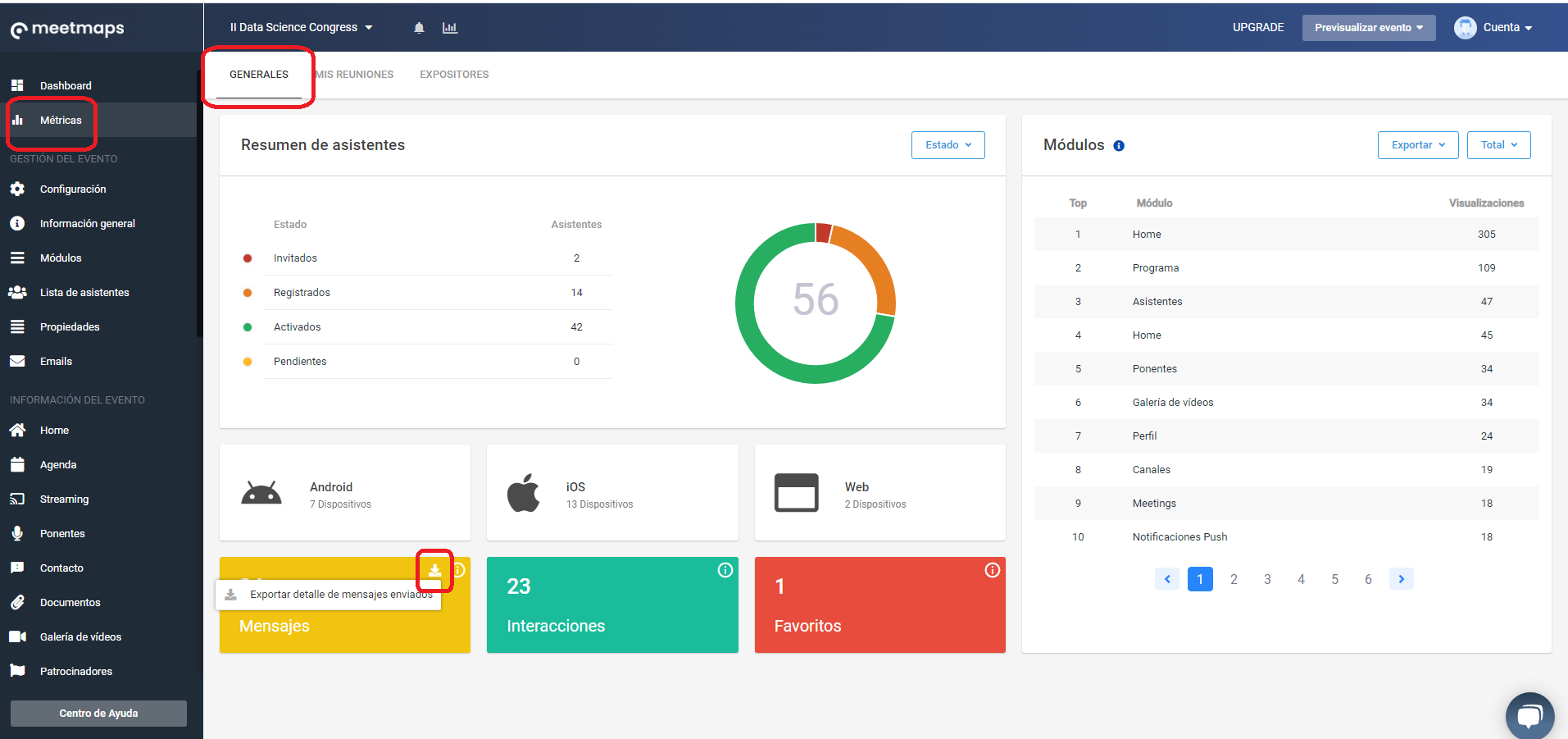
Interacciones: recoge el número de visitas a los perfiles entre asistentes desde la app móvil (recuadro turquesa).
Favoritos: número de sesiones de agenda, asistentes, patrocinadores y expositores que los asistentes hayan indicado como Favorito ⭐ desde la app móvil.
MÉTRICAS - Mis reuniones
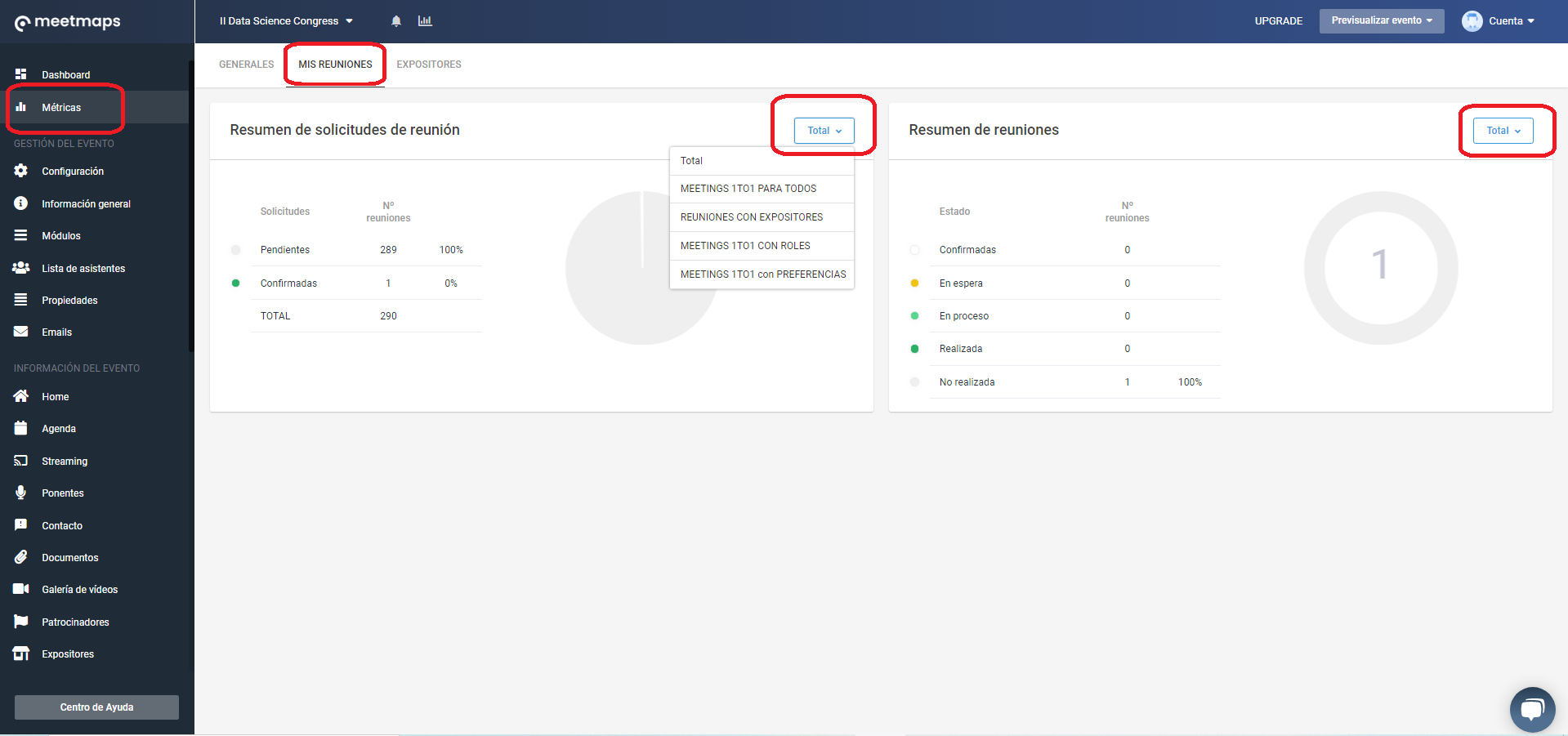
Si has tenido reuniones Meetings 1to1 en el evento, en este apartado encontrarás el resumen de solicitudes de reunión desglosado por pendientes de ser aceptadas o rechazadas y confirmadas, tanto en total como por sesiones (desplegable), y el resumen de reuniones y sus distintas fases (confirmadas, en espera, en proceso, realizadas y no realizadas) también en total como por sesión.
TIP 💡: si te diriges al Panel de Meetings, en el apartado Matchmaking, pestaña Tabla de Reuniones y escoges del desplegable cualquiera de las sesiones que hayas creado, desde el botón de los "3 puntitos" podrás exportar la tabla de reuniones, el feedback de los participantes y el reporte de visitas, es decir, la hora en la que cada asistente accedió a la sala de reuniones.
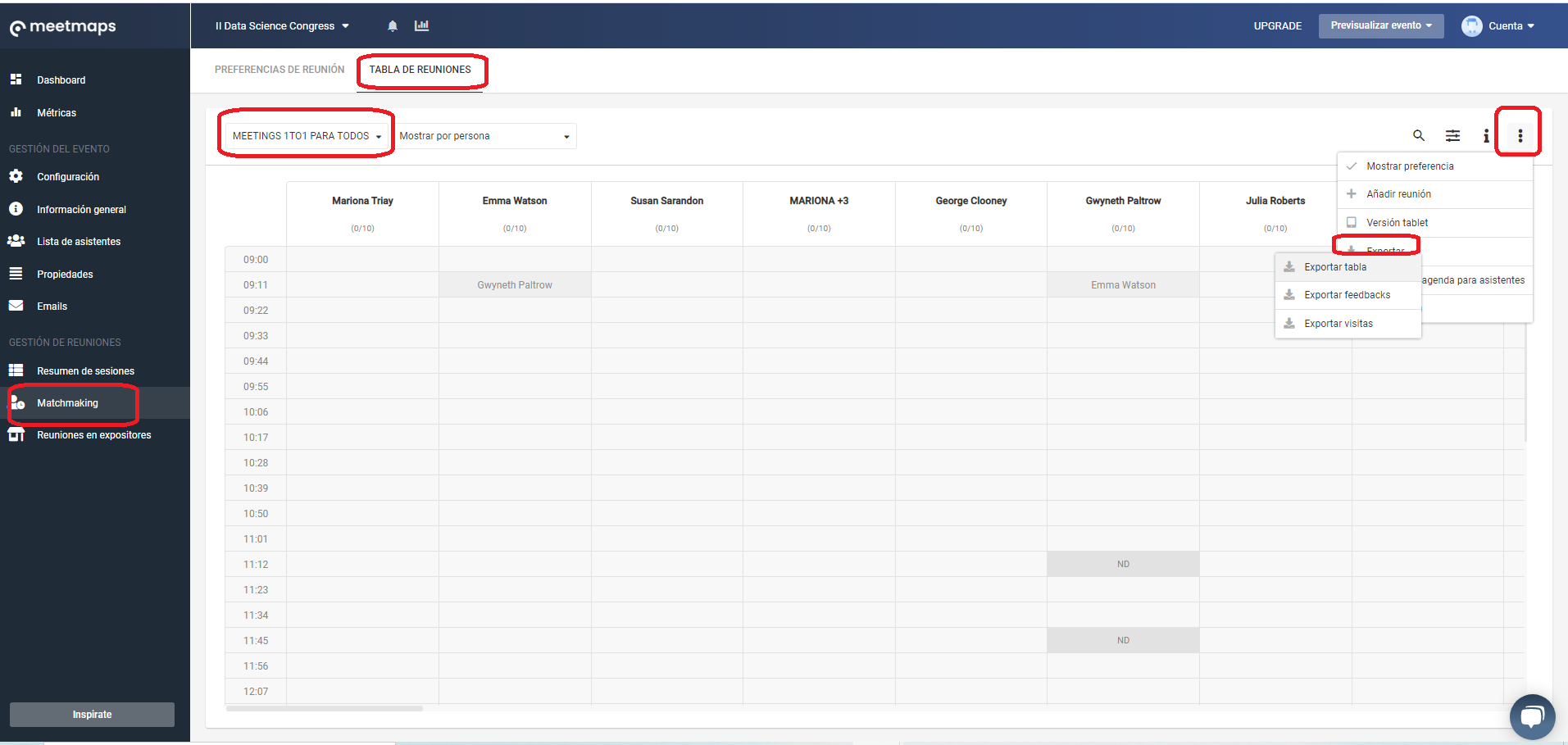
MÉTRICAS - Expositores
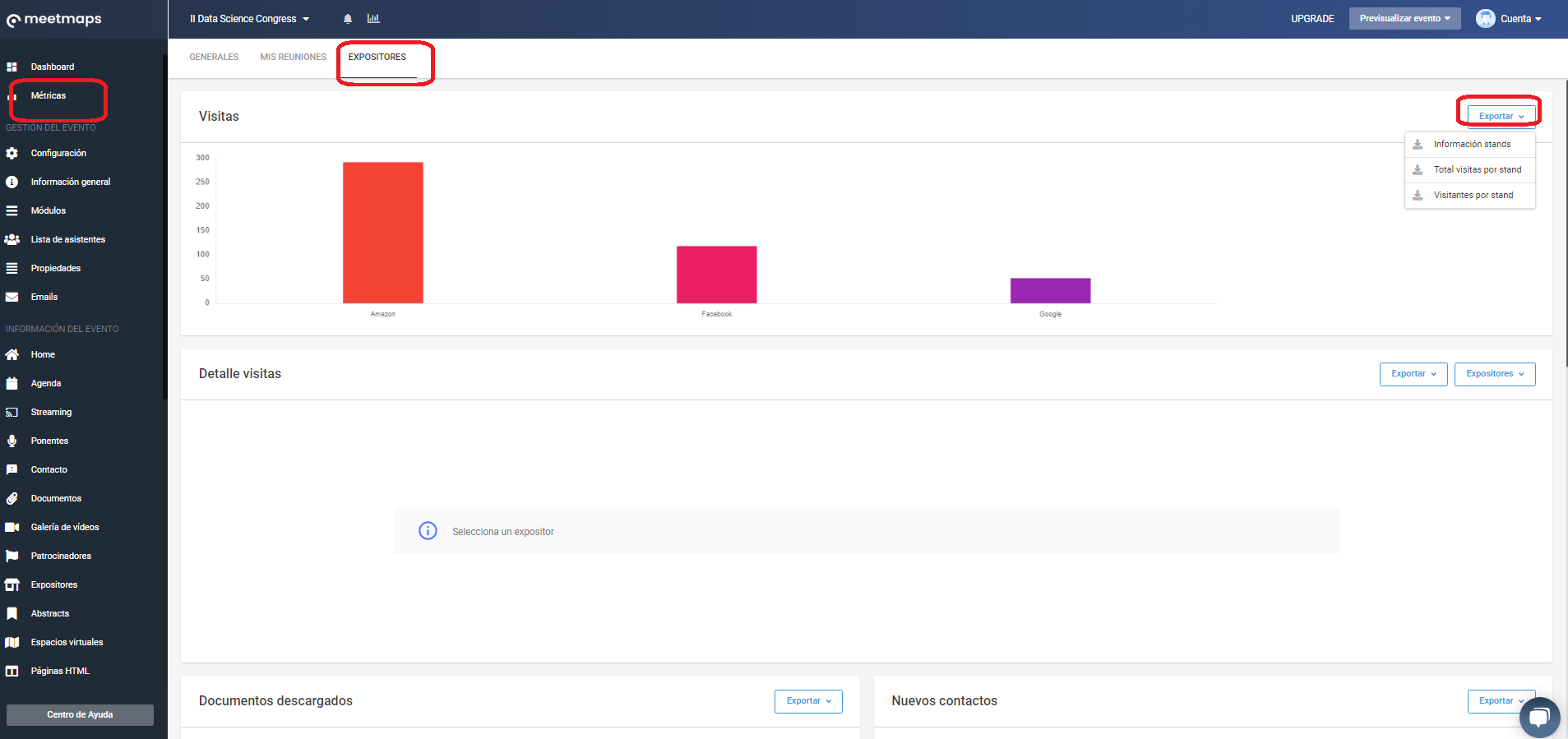
Si has configurado expositores en tu evento, también accederás a las métricas de visitas desde esta pestaña. La información y gráficos disponibles son:
- Visitas: podrás descargar reportes con la información total de los stands, el total de visitas por stand y qué usuarios han visitado cada stand.
- Detalle de visitas: podrás filtrar por stand el detalle de visitantes y también exportarlos.
- Documentos descargados: obtienes la cantidad de veces que se han descargado los documentos de un stand.
- Nuevos contactos: detalla quiénes han sido los asistentes que han contactado a los representantes del stand.
- Reuniones realizadas: puedes filtrar y descargar la información de las reuniones realizadas por stand.
- Detalle de reuniones: aquí podrás descargarte la referencia de los asistentes que se han reunido en cada stand, indicando nombre, apellido, empresa y estado de la reunión.
- Tiempo medio de navegación: información aún no disponible. Pronto conocerás cuánto tiempo ha permanecido un asistente en el stand, en promedio.
- Interacción por apartado: se detallan los "clicks" que han hecho los asistentes en las distintas secciones del stand, por stand: web, descripción, documentos, botón contacto para enviar un mensaje, botón solicitar reunión, redes sociales. Esta información la podrás exportar también.
Esto no es todo 💥, hay más información disponible en los módulos del menú lateral del Panel de Evento Virtual o App. ¡Seguimos 👇!
MÓDULOS:
LISTA DE ASISTENTES 🙋: para descargarte la lista de asistentes debes dirigirte al apartado de Lista de asistentes del menú lateral izquierdo. Haz click en el botón "Acciones" y se abrirá un desplegable con la opción de descargar la lista de asistentes en formato .xslx o .csv, los archivos adjuntos que los asistentes hayan compartido contigo y las acreditaciones de tu evento.
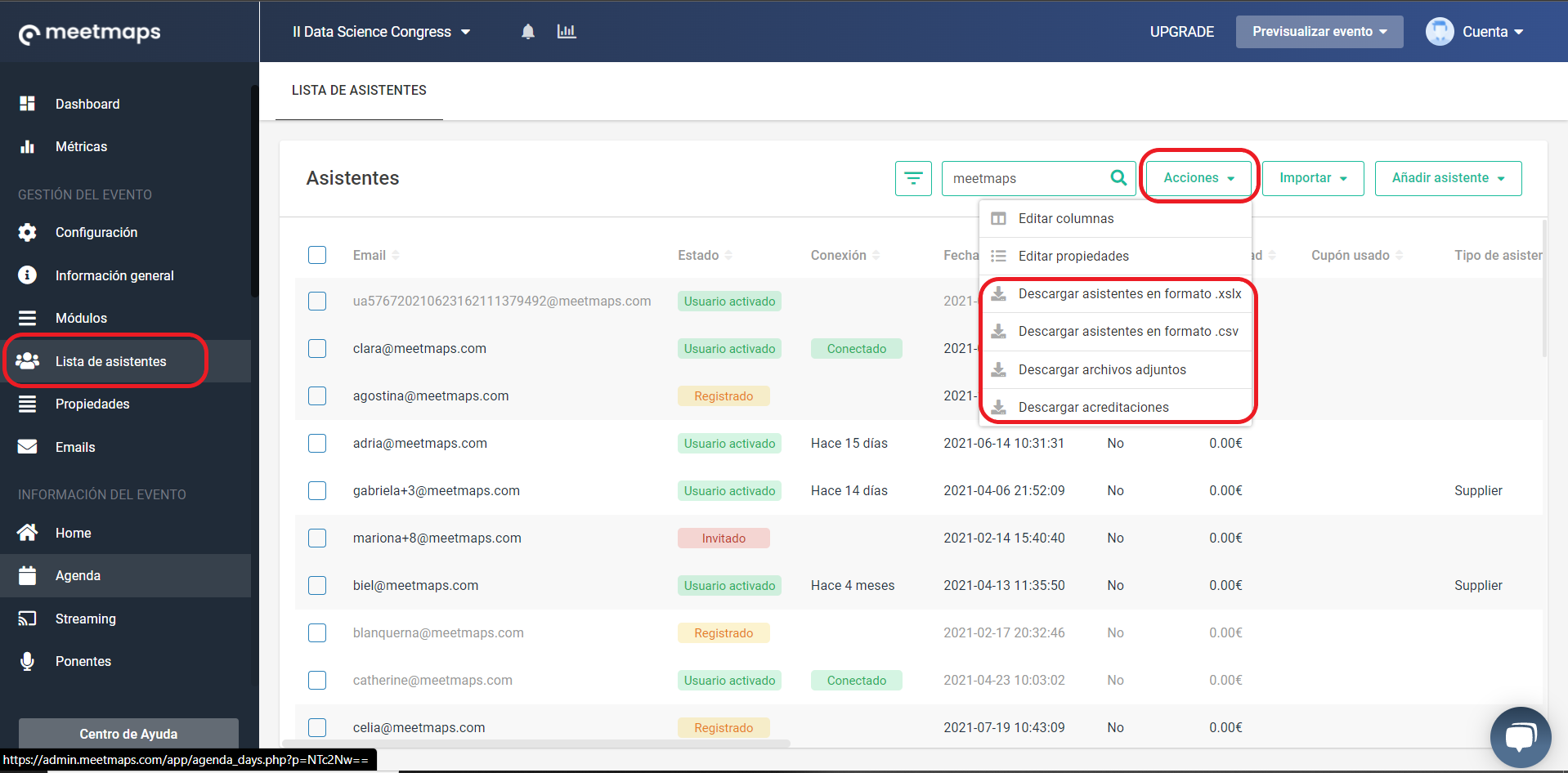
AGENDA: desde el apartado Agenda puedes descargarte el tiempo que los asistentes han permanecido en una sesión y exportar el detalle de mensajes enviados en el chat durante dicha sesión.
TIP 💡: únicamente aquellas sesiones con Streaming configurado contarán con esta información y detalle 👉 ¿Cómo puedo activar y configurar el streaming de un evento?
Para hacerlo debes ir al apartado de Agenda en el menú lateral izquierdo, en la pestaña de Sesiones. Debes hacer click en el botón de los "3 puntitos" del lateral derecho de la sesión que quieras descargar (recuerda el tip más arriba 👆), y desde allí podrás descargar el tiempo de los asistentes por sesión y el detalle de los mensajes enviados en el chat.
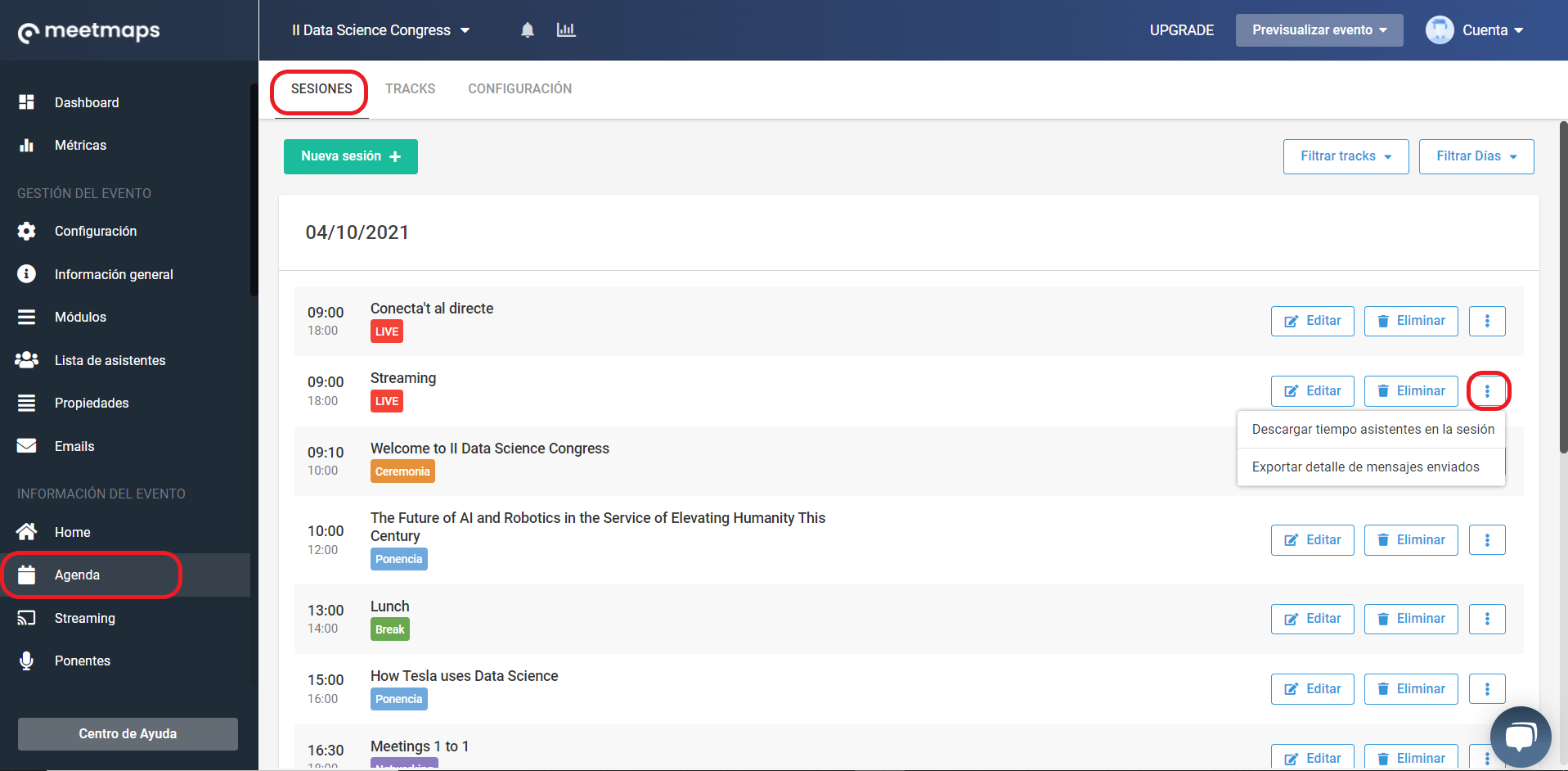
IMPORTANTE ❗: antes de descargar el tiempo en sesión de los asistentes, procura haber indicado una hora de fin de la misma para obtener los datos correctamente.

PREGUNTAS AL PONENTE: si has activado el switch para moderar la pestaña "Preguntas al ponente" durante el Streaming de tu evento virtual y los asistentes han enviado preguntas, podrás descargarlas todas desde el apartado Preguntas al ponente. El reporte indicará quién ha enviado la pregunta, en qué sesión lo ha hecho y el estado de la pregunta (pendiente, en directo, archivada o borrada).
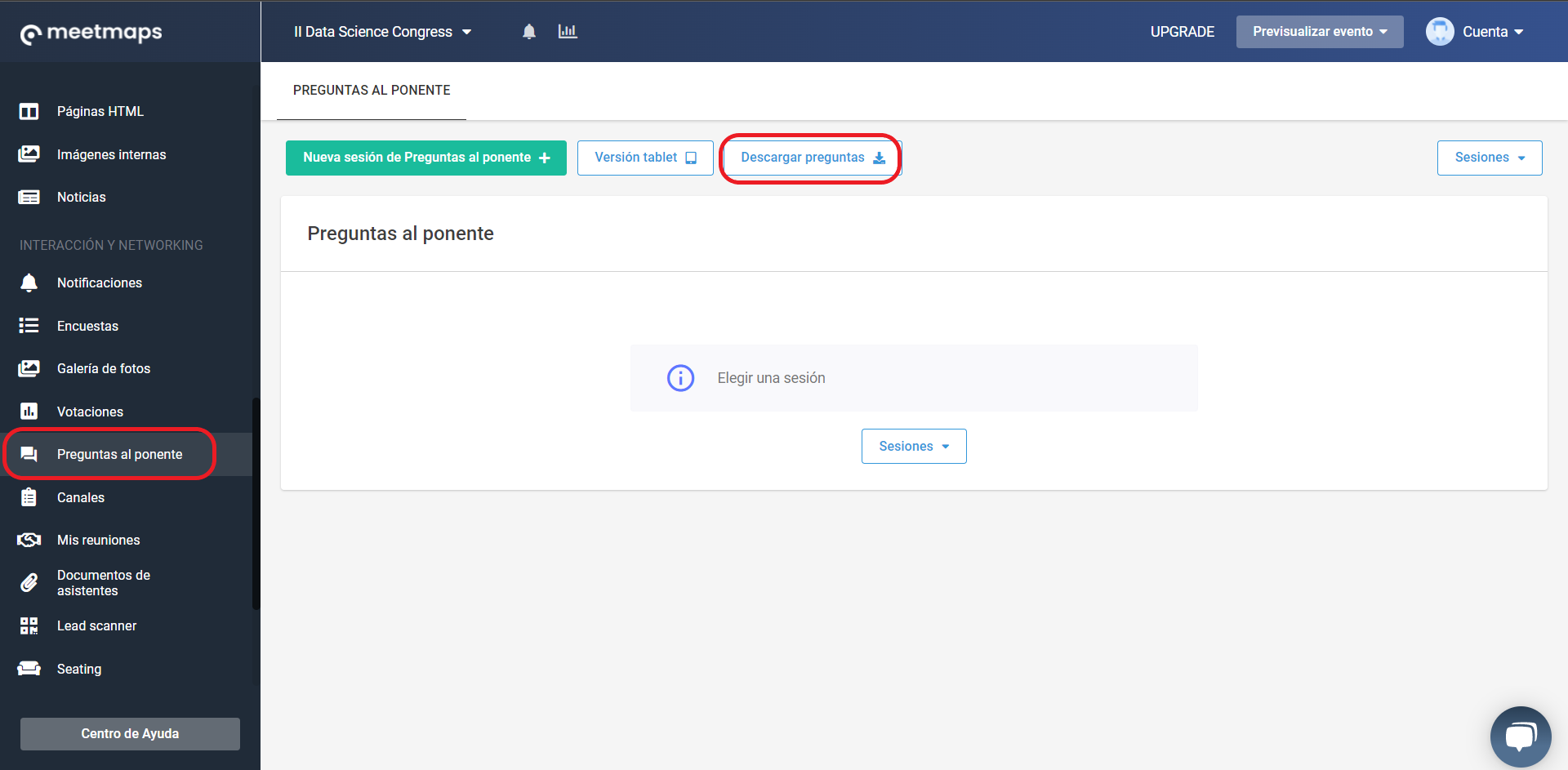
NOTA 📃: si has tenido más de una sesión con preguntas al ponente, se descargarán todas en un mismo reporte, con la referencia de en qué sesión se ha hecho cada una.
ENCUESTA: durante el evento puedes compartir encuestas a los asistentes con el fin de recoger información, generalmente encuestas de satisfacción de la performance del evento o su contenido.
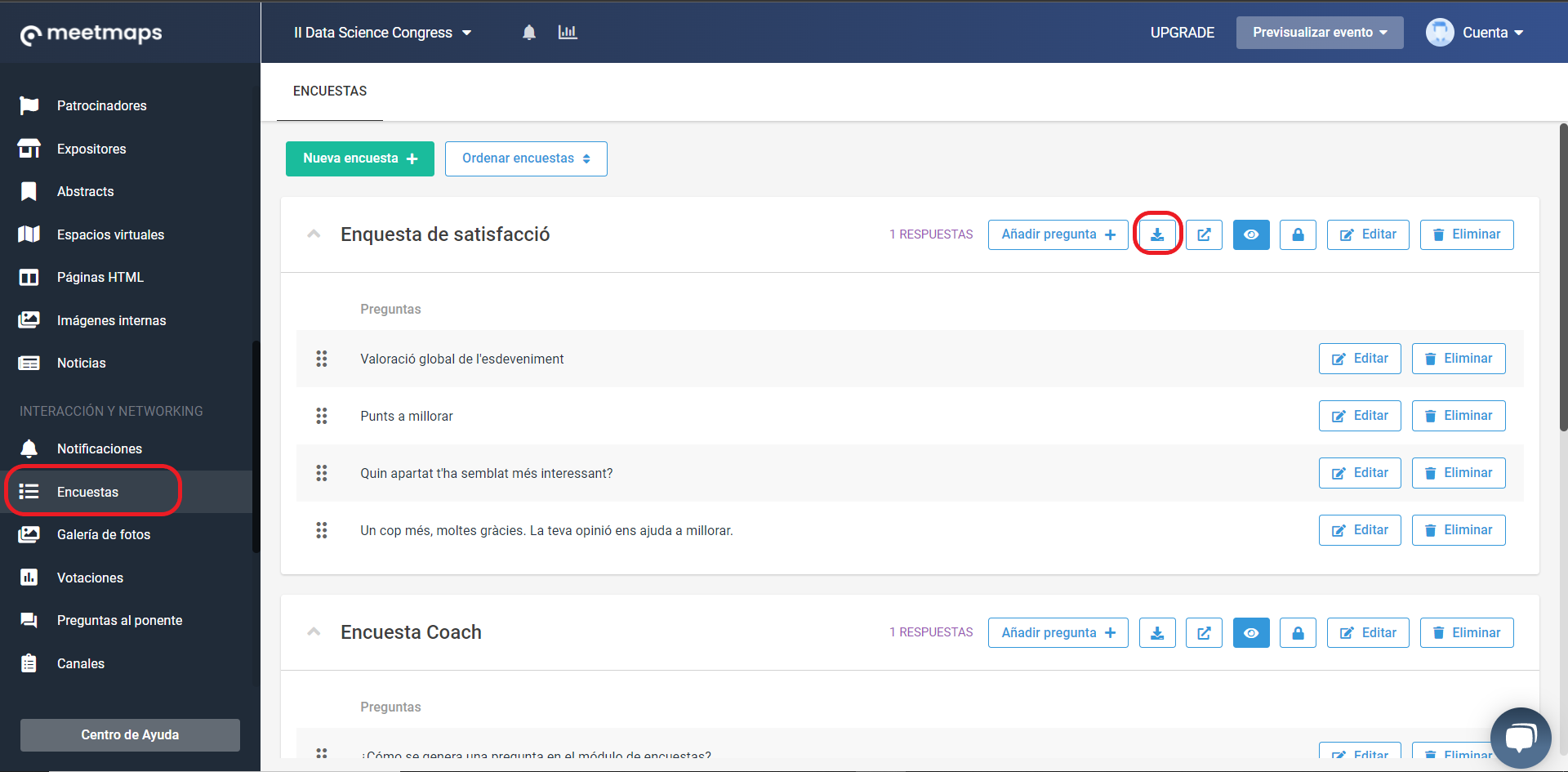
VOTACIONES: si durante la sesión de Streaming has lanzado votaciones a los asistentes, puedes descargar el resultado desde el apartado de Votaciones. Ten en cuenta que en un mismo reporte se descargarán todas las votaciones.
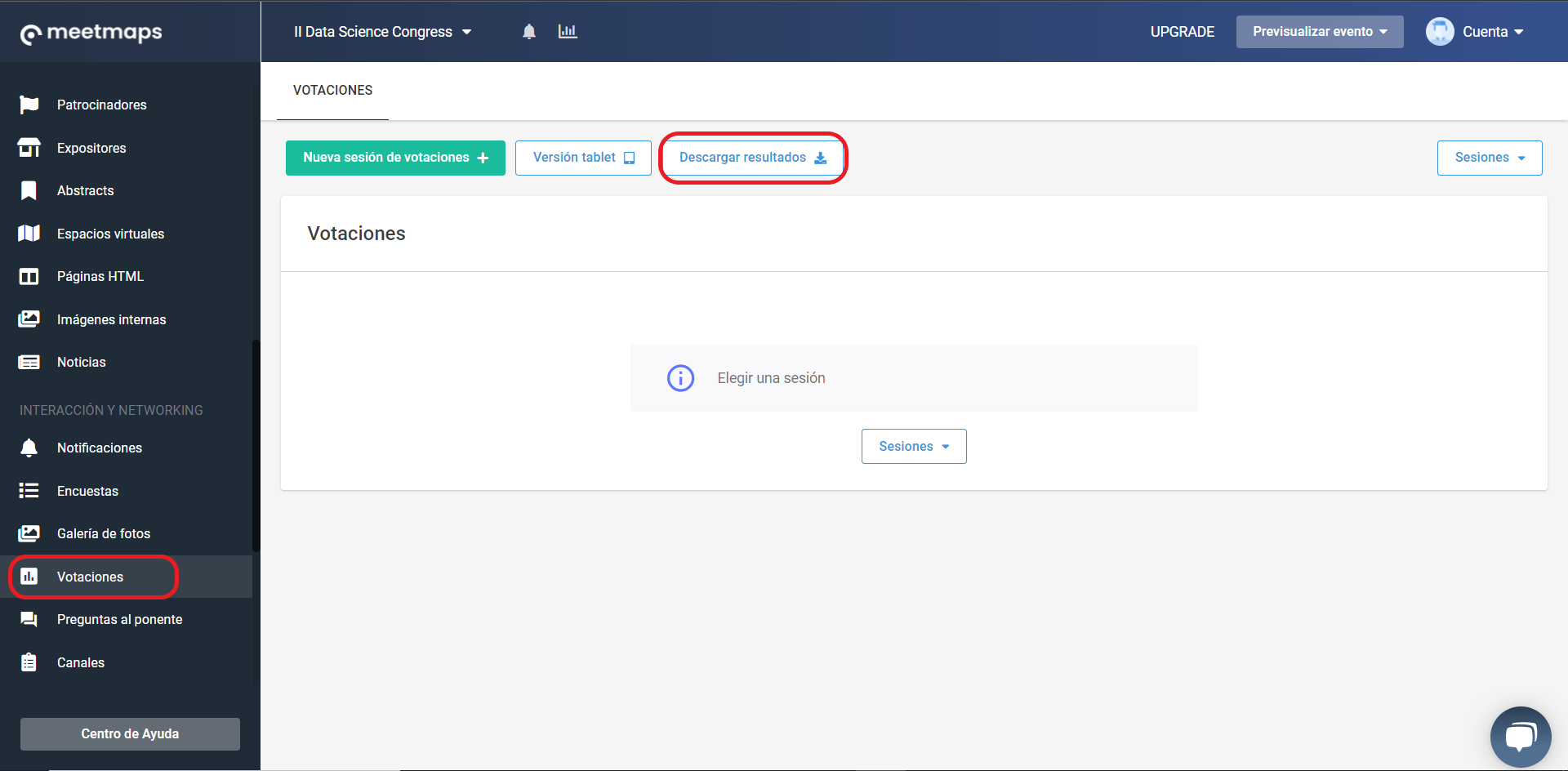
NOTA 📃: recuerda que debes tener activadas las Votaciones en la sesión de la agenda.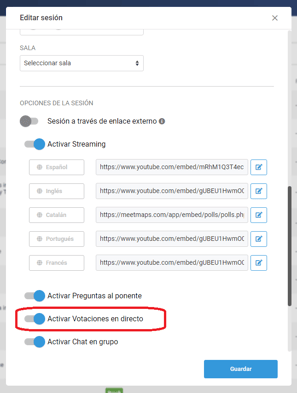
PATROCINADORES: desde el apartado Patrocinadores, haciendo click en el botón "Acciones" puedes descargar el número total de visitas que ha recibido cada sponsor de tu evento.
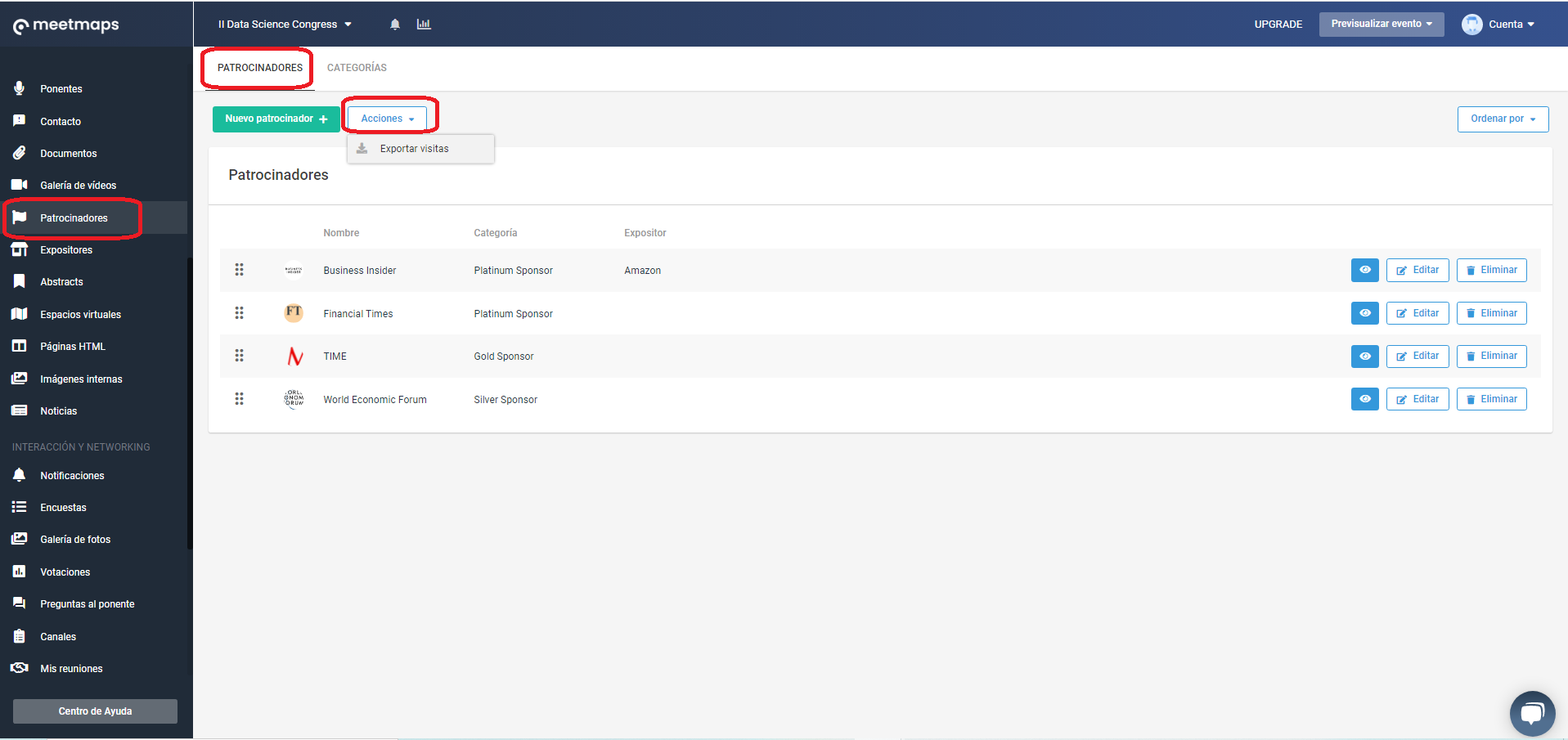
MISIONES: en caso de haber creado Misiones con gamificación QR, Encuestas o Quiz, puedes descargar el ranking de los asistentes directamente desde el apartado Misiones, pestaña Ranking, botón "Descargar ranking", y así conocer los asistentes con mayor puntaje acumulado en las actividades propuestas.
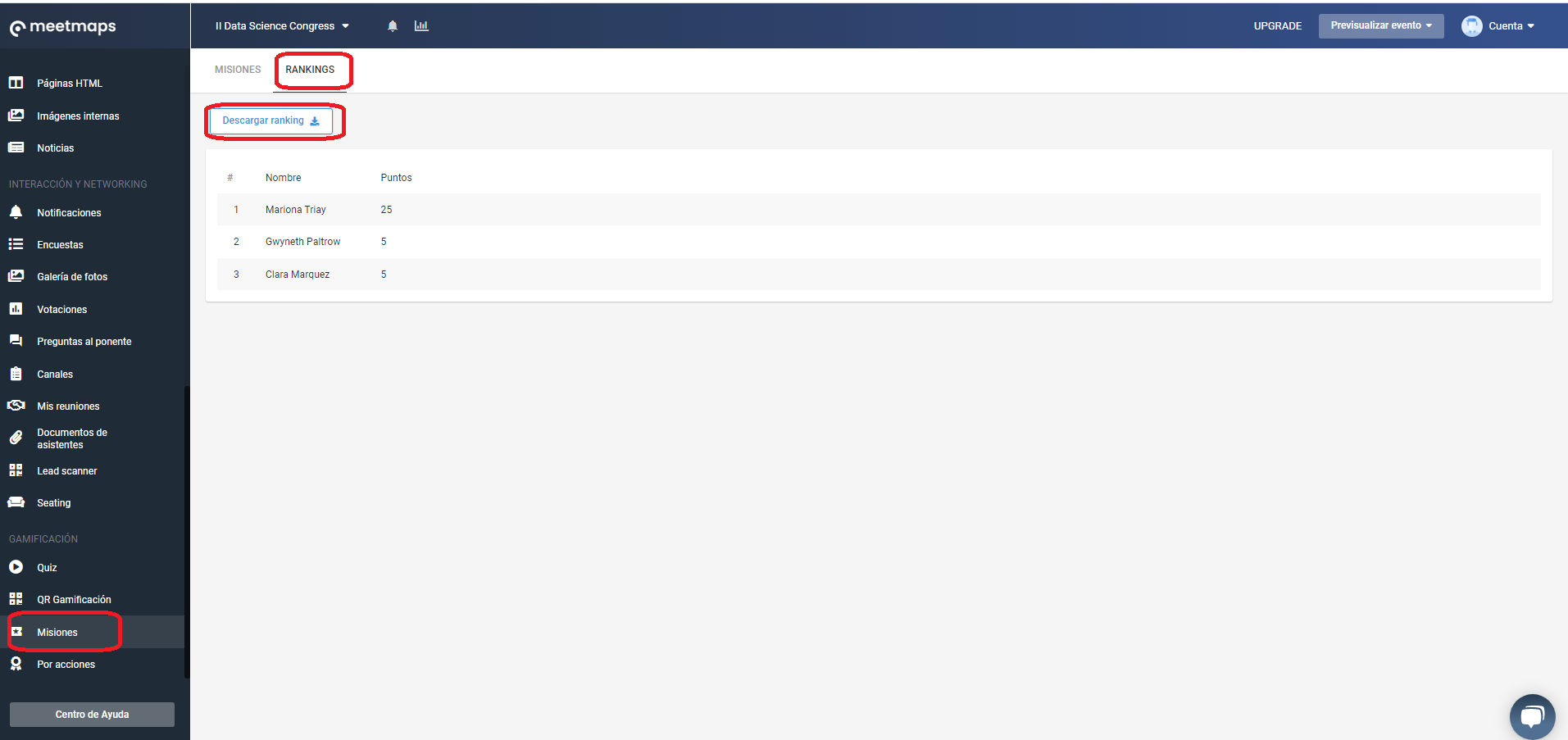
¿Has visto la cantidad de información que puedes obtener al hacer un evento online o presencial con nosotros? Aprovecha estos datos para tomar decisiones acertadas y sacar el máximo provecho a tus proyectos. ¡Adelante! 💪
-1.png?height=120&name=BLAU__EMBLEMA%20PRINCIPAL%20SENSE%20ESLOGAN%20(1)-1.png)