Discover how to create meeting 1to1 sessions between exhibitors/stands (premium) and attendees
Available for these licenses:
![]() Meetings Enterprise
Meetings Enterprise
![]() Suite Enterprise
Suite Enterprise
If you have hired Premium Exhibitors for your event, you can create Matchmaking sessions to organize physical or video calls between attendees and stand members.
Follow these steps; you will see that it is very simple to give a boost ⚡ to the stands of your event with this tool:
1 In Meetings > Summary of sessions click on the "Create session" button.
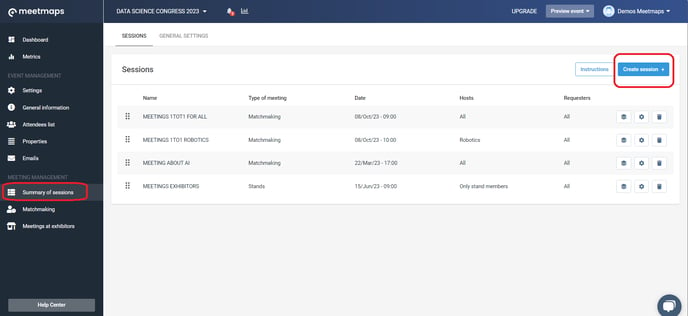
2. A pop-up opens with 2 options: choose "Stands" to configure meetings within the exhibitors.
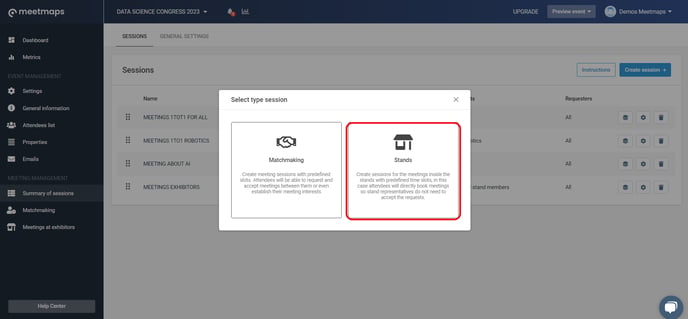
3. Set up the session: here we go!💪
Fields to configure > Session Information tab:
- Title: this name will identify the meetings at the stands. Keep in mind that it will be visible from the "Agenda" tab of the event.
- Start date, start time - 🕑 - end time of the session.
- Duration of each meeting ⏳: all the meetings that will be created within the session time you set in the previous point will have the same duration.
- Hosts 🛡️: by default, the hosts of the meetings will be the stand administrators.
NOTE 🗒️: the stand administrators will be the representatives registered in the Attendees List and linked to each exhibitor in the Exhibitors section.
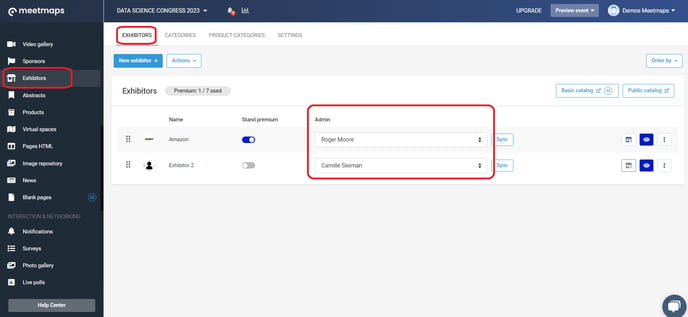
- Requesters 👋: you can choose whether a specific role (previously created in the Properties section) has the option to request meetings at the stands, or if any attendee can do so, in which case you will choose the "Everyone" option from the dropdown menu. This way, all the attendees registered in your event could request meetings with the stand administrators.
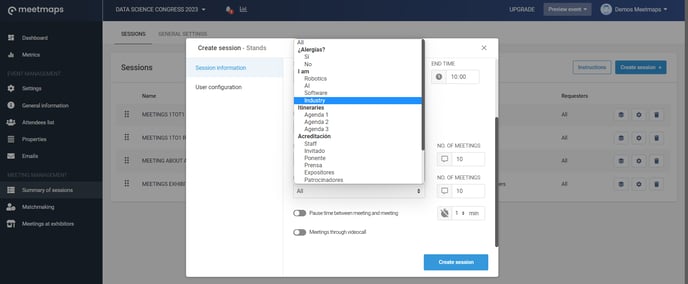
-
Number of meetings 🔢: refers to the maximum number of meetings that can be accepted and requested between hosts and applicants.
-
Break time 😴 between meetings (optional): if you want to grant some rest time between meetings, you should activate this variable and specify the specific duration of this break in minutes.
-
Video call meetings 💻: don't forget to activate this option to generate video calls in the meetings.
Fields to configure > User Configuration tab:
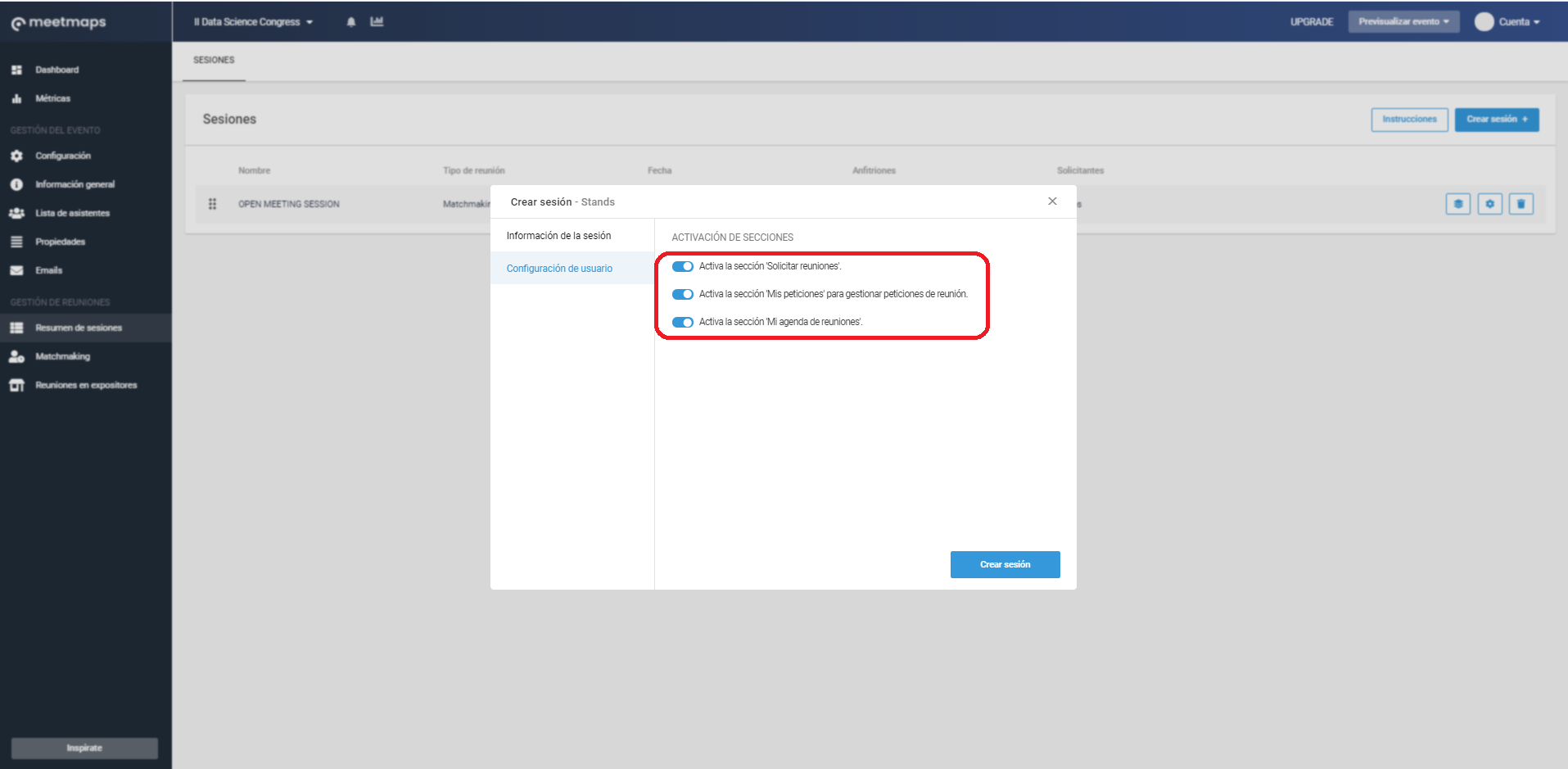
By activating these 3 fields, it will make it easier for the attendee to manage their different meetings within the event:
- Activate the "Request meetings" section.
- Activate the "My requests" section to manage meeting requests.
- Activate the "My meeting schedule" section.
4. Finally, click on the "Create session" button.
IMPORTANT ❗Once the session is created, you can edit all the switches and fields, except for the start date, start time, end time of the session, and the applicants. If you need to start over, don't be discouraged: delete 🗑️ the session and create it again.
NOTE 🗒️: there are three automated emails linked to the 1to1 Meetings with exhibitors (and to the 1to1 Meetings modules -between attendees-):
- When requesting a meeting
- When modifying a meeting
- When declining a meeting
TABLE ASSIGNMENT
Keep in mind that, optionally, you can also assign a specific table to an attendee or to a stand member:
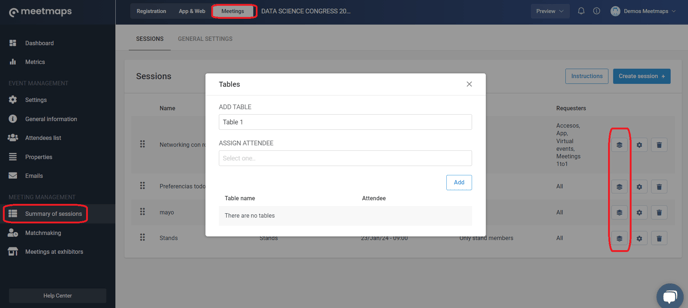
EXPORTS 🔢 : By clicking on the 3 dots > Export you will be able to export:
- The meeting table
- Session feedbacks
- Individual agendas
- The total of visits

MPORTANT ❗The meetings requested by attendees will be automatically scheduled for the stand representative. Advise the administrators to prepare their best smile 😁 meeting after meeting.
Linked articles:
👉 What are Premium Exhibitors?
👉 How to request a meeting with a member of the exhibitor- attendee point of view
👉 Meetings with exhibitors from the exhibitor's (or booth's) point of view
-1.png?height=120&name=BLAU__EMBLEMA%20PRINCIPAL%20SENSE%20ESLOGAN%20(1)-1.png)