En este artículo te explicamos todos los pasos para que lleves a cabo un control del acceso a tu evento lo más eficaz y rápido posible.
Disponible para las licencias:
![]() Access Starter, Pro, Enterprise *
Access Starter, Pro, Enterprise *
![]() Event App Starter, Pro, Enterprise *
Event App Starter, Pro, Enterprise *
![]() Virtual Venue Starter, Pro, Enterprise *
Virtual Venue Starter, Pro, Enterprise *
![]() Suite Starter, Pro, Enterprise *
Suite Starter, Pro, Enterprise *
* Configuraciones específicas de check-in para cada licencia
El módulo de check-in sirve para controlar las entradas y salidas de los asistentes y saber cuál es el aforo de tu evento.
IMPORTANTE❗Todos los asistentes deben acceder al evento con un código QR.
Existen 3 posibilidades:
- Enviado un email con el Código QR.
.png?width=688&height=385&name=Dise%C3%B1o%20sin%20t%C3%ADtulo%20(18).png)
- Activando el módulo de Acreditación Digital QR en la App. Para activar los módulos consulta el artículo 👉 ¿Cómo configurar los módulo?.
- Con un badge/Acreditación (puede estar impreso) 👉 Lo puedes crear con la ayuda de la ¿Qué es el apartado Badge Builder y cómo configurarlo?.
Configuración
En Registro > Check-in > Configuración hay 5 campos modificables en función de tus necesidades:
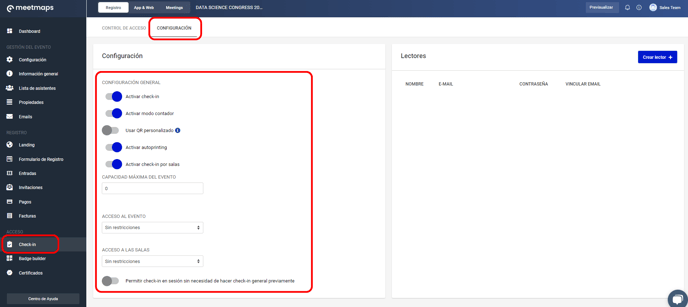
- Activar check in: ⚠️ IMPORTANTE activarlo para llevar a cabo el check-in⚠️.
- Activar modo Contador: Añadir manualmente asistentes al aforo desde la App de check-in sin necesidad de estar registrado. Actúa como un clicker digital.
- Usar QR personalizado: Utilizar QR propios, y no los QR que genera y proporciona la plataforma de Meetmaps.
- Activar autoprinting: Imprimir las acreditaciones automáticamente al realizar el check-in.
- Activar check-in por salas: el artículo👉 ¿cómo configurar el check-in por salas?, te explica cómo llevar a cabo esta función.
- Capacidad máxima: en este apartado indicas el aforo máximo de tu evento por día.
- Acceso al evento y acceso a las salas: En estos dos campos, tienes dos opciones:
- Sin restricciones: Se puede escanear el mismo QR las veces que sea sin necesidad de hacer check-out.
- Sólo una entrada al mismo tiempo: Sólo se puede utilizar el QR de cada asistente una vez. Solo si hay check-out posterior, se puede volver a escanear.
- Permitir check-in en sesión sin necesidad de hacer check-in general previamente: Realizar un check-in de las sesiones en concreto, sin la necesidad de escanear el código QR a la entrada del evento.
En la parte derecha se encuentran los lectores📲.
.png?width=688&height=385&name=Dise%C3%B1o%20sin%20t%C3%ADtulo%20(16).png)
Sirven para acceder a la App de Check-in con los dispositivos que van a escanear los códigos QR del evento (por ejemplo, las azafatas de control de acceso).
Al crear un lector, te proporciona un usuario y una contraseña con los que te loggearás para acceder a la App de check-in.
IMPORTANTE❗Es necesario crear un lector para cada dispositivo que se vaya a utilizar.
NOTA🗒️: Los administradores del evento también pueden utilizar la App de check-in para escanear con su email y contraseña, para ello es necesario que estén como:
- administradores del evento en el apartado Configuración
- asistentes (registrados o activados) en Lista de asistentes
A partir de aquí, sigue la Guía de la App de Check-in 📲, para poder ejecutar el control de acceso de tu evento.
Métricas del evento📊
Para el día del evento y para el post evento, encontramos el apartado de Control de acceso, donde tenemos las diferentes métricas del evento.
-1.png?width=688&height=388&name=Dise%C3%B1o%20sin%20t%C3%ADtulo%20(2)-1.png)
- Asistentes registrados: Número de personas que se han registrado para el evento. Los invitados que aún no se han registrado, no cuentan para esta métrica.
- Asistentes presentados: Número de asistentes que han escaneado su código QR.
- Asistencia al evento: Porcentaje % de asistentes que se han presentado al evento respecto al total de registrados.
- Aforo actual del evento: Número de asistentes que se encuentran en esos momentos en el evento. Resultado de los check in menos los check out.
-1.png?width=688&height=388&name=Dise%C3%B1o%20sin%20t%C3%ADtulo%20(5)-1.png)
- Asistencia al evento: Especifica el día y el número de asistentes que se han escaneado.
EXPORTS 🔢 : Puedes exportar tres listados en este apartado:
- Lista de presentados: Primer check in de cada asistente presentado al evento. Las propiedades que estén activadas en propiedades > importar también aparecerán aquí.
- Historial de accesos al evento: Todas las veces que se ha escaneado un QR (check-in/check-out) y la hora.
.png?width=491&height=275&name=Dise%C3%B1o%20sin%20t%C3%ADtulo%20(19).png)
- Lista de presentados por salas (check -in por salas)
.png?width=688&height=388&name=Dise%C3%B1o%20sin%20t%C3%ADtulo%20(6).png)
- Aforo actual por salas: Número de asistentes que se encuentran en ese momento en cada sala.
-1.png?width=688&height=388&name=Dise%C3%B1o%20sin%20t%C3%ADtulo%20(7)-1.png)
- Asistencia a las sesiones: Número de personas que han accedido a cada sesión.
NOTA🗒️: En este apartado puedes exportar el historial de accesos a las salas.
-2.png?width=688&height=388&name=Dise%C3%B1o%20sin%20t%C3%ADtulo%20(3)-2.png)
- Asistencia al evento por rol: Número de asistentes que han accedido al evento de cada rol. En el artículo👉¿Cómo vincular un rol a un asistente? te contamos como crear los roles y asignarlos a los asistentes.
IMPORTANTE❗La propiedad que utilices como rol, tienen que tener el switch de Acreditación activado.
.png?width=550&height=308&name=Dise%C3%B1o%20sin%20t%C3%ADtulo%20(20).png)
.png?width=688&height=388&name=Dise%C3%B1o%20sin%20t%C3%ADtulo%20(8).png)
- Asistentes con impresión on-site: En caso de utilizar impresión on-site de las acreditaciones, puedes ver esta métrica.
Finalmente, en la parte superior derecha, hay tres opciones:
-4.png?width=688&height=388&name=Dise%C3%B1o%20sin%20t%C3%ADtulo%20(1)-4.png)
- Reiniciar contador: para que el contador/clicker se ponga a 0.
- Checkout completo: para realizar un check-out de todos los asistentes del evento. Puede ser tanto del acceso general o de las salas.
NOTA🗒️: En caso de ser un evento de más de un día, recomendamos hacer check-out completo al final de cada jornada.
- Panel de acceso: Para la gestión on-site de los asistentes, en el artículo👉 ¿Cómo funciona el panel de acceso? te explicamos detalladamente cómo funciona.
IMPORTANTE❗Si tienes contractada la licencia ACCESOS PRO, hay la posibilidad de activar el Check-in Pro:
- mostrar propiedades específicas en la App de check-in al escanear un QR
- validación manual de estas propiedades.
Si tu evento cuenta con diferentes salas, también puedes realizar el check-in por salas👉¿Cómo configurar el check-in por salas?
-1.png?height=120&name=BLAU__EMBLEMA%20PRINCIPAL%20SENSE%20ESLOGAN%20(1)-1.png)