Descubre cómo configurar y sacar partido a la home page o página principal de tu App, Eventsbox o branded
DISEÑO Y PORTADA 🏙️:
El diseño es el formato en el que se va a ver la App. Puedes escoger el que más se ajuste a tus necesidades. Hay dos opciones: modelo Grid o TV HUB.
La portada es una imagen que aparece en la parte superior de la pantalla principal de la app. Se recomienda configurar una imagen app de (750x750px). Para que sea visible en la home de tu evento debes activar el switch en Activar portada.
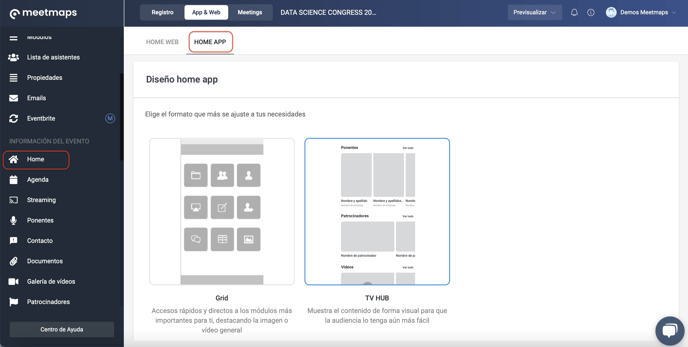
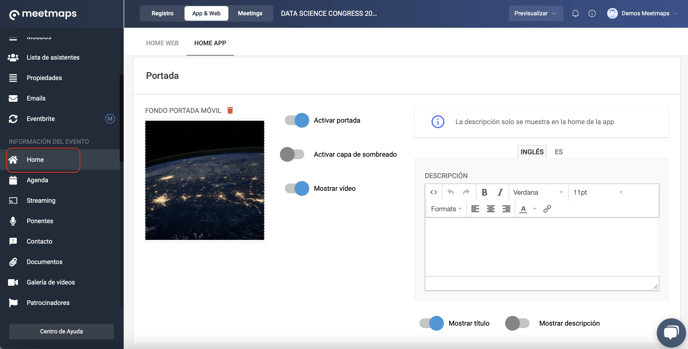
Además, tienes la opción de activar el switch en:
- Mostrar video: aparecerá en el centro de la imagen una casilla que pone ‘Ver vídeo’. Haciendo click encima podrás ver el video que previamente hayas colgado en el apartado de Streaming. Para que el vídeo sea visible tendrás que activar el streaming y también la opción de activarlo en la pantalla principal.
+ info 👉 ¿Qué es el apartado Streaming y para qué sirve? - Mostrar Fecha: aparecerá en el centro de la imagen la fecha del evento que hayas indicado en el apartado Información General.
- Activar capa de sombreado: oscurece la imagen
- Mostrar título: aparecerá en el centro de la imagen la el título del evento que hayas indicado en el apartado Información General.
- Mostrar descripción: aparecerá en el centro de la imagen la descripción del evento que hayas indicado en el cuadro de descripción.
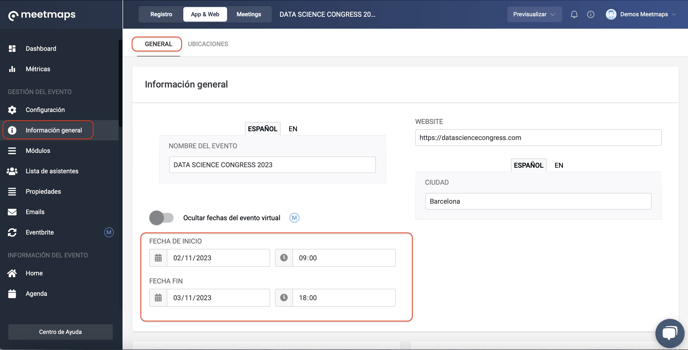
La portada, con el texto y la fecha, se visualizarán de la siguiente manera en la Home App 🏠:
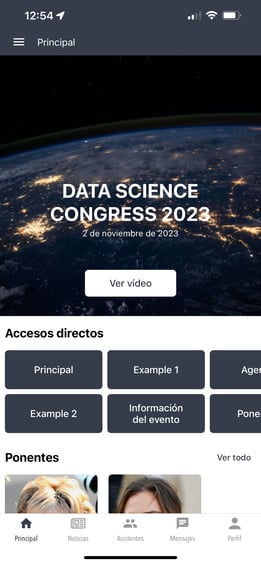
MÓDULOS:
IMPORTANTE❗ Este apartado solo lo tienes que configurar en el caso que hayas seleccionado el diseño TV HUB.
Por otro lado tienes la parte de módulos. Si has escogido el diseño del formato TV HUB, en el mismo apartado de 'Home App' puedes activar los módulos. Según actives los switch de los módulos, la información contenida en estos módulos será visible en la home.
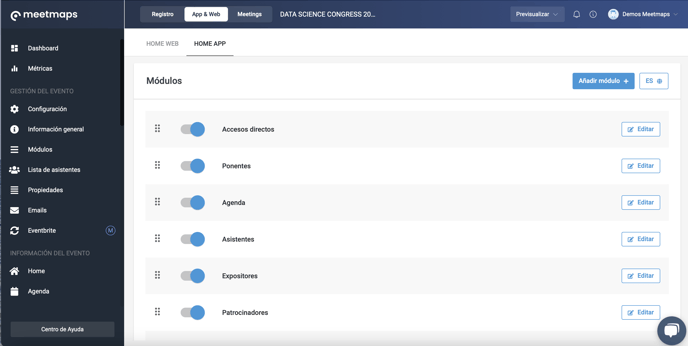
NOTA🗒️: Si usas el formato GRID, los módulos se añaden a través del apartado 'módulos'.
- Accesos directos: son las cajitas que aparecen el la home app para tener un acceso más directo a las otras funcionalidades de la app.
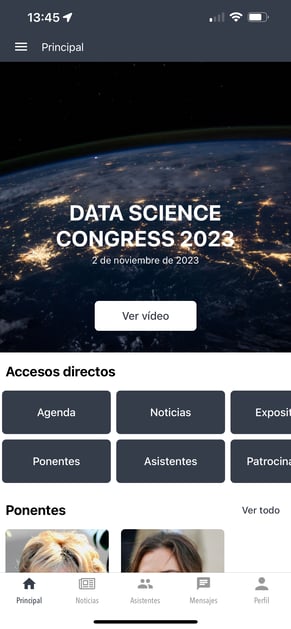
- Agenda: al activar el switch del módulo agenda, verás los títulos de las sesiones del evento que hayas configurado en el apartado Agenda.
+ info👉 ¿Qué es el apartado agenda y cómo crear una sesión?
- Ponentes: aparecen los ponentes de tu evento, y al hacer click en sus perfiles puedes ver la información.
+ info 👉¿Qué es el módulo Ponentes y cómo subir el contenido?. - Expositores: similar al módulo anterior, si activas el switch visualizarás los expositores de tu evento, y al hacer click en cada uno, acceder a su información de empresa.
+ info👉 ¿Qué es el módulo expositores y cómo subir el contenido? - Patrocinadores: encontrarás los perfiles de los patrocinadores del evento, y al hacer click en ellos puedes ver su información.
+ info 👉¿Qué es el módulo Patrocinadores y cómo subir el contenido? - Asistentes: aparecen los ponentes de tu evento, y al hacer click en sus perfiles puedes ver la información.
+ info👉 ¿Qué es el módulo lista de asistentes y como se configura?
- Galería de vídeos: al activar el switch del módulo de galería de vídeos, verás los vídeos que previamente hayas subido en el apartado Galería de vídeos.
+ info👉¿Qué es el módulo galería de vídeos y cómo se configura?
- Galería de imágenes: al activar el switch del módulo de galería de imágenes, verás los vídeos que previamente hayas subido en el apartado Galería de imágenes.
+ info👉 ¿Qué es el módulo galería de imagenes y cómo se configura?
IMPORTANTE ❗: ten en cuenta que si activas el streaming en la página principal del evento, no tendrás las métricas del tiempo de conexión de los asistentes.
Más módulos disponibles que puedes añadir en la HOME APP 🚀:
Si haces click en el botón "Añadir módulo" podrás crear otros módulos que estén visibles en la página principal de la app.
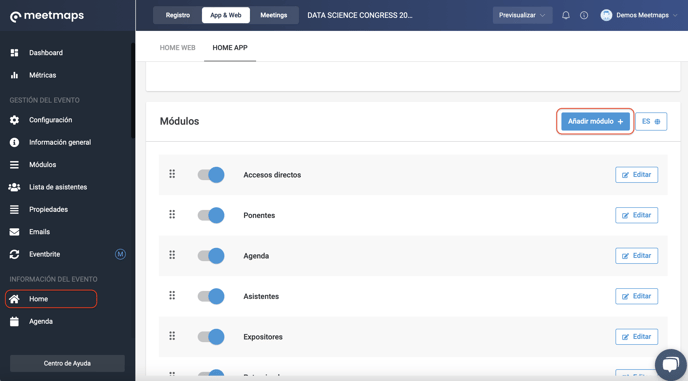
Entonces, se abrirá la siguiente ventana donde seleccionar el Tipo de módulo que quieras añadir:
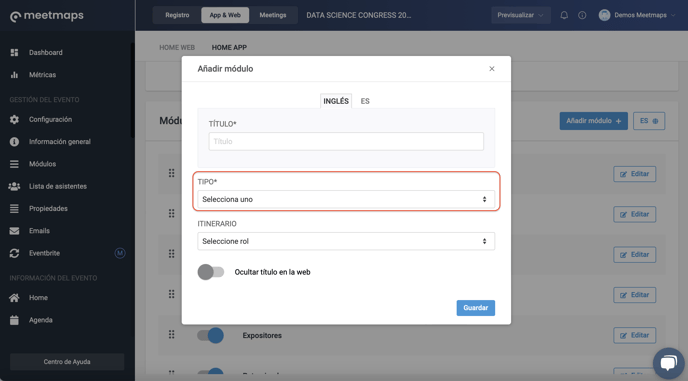
Los tipos de módulos que puedes crear son: agenda, ponentes, patrocinadores, expositores, asistentes, accesos, directos, galería de vídeos y galería de imágenes.
- Segmentación de módulos: estos módulos podrán tener un nombre propio y puedes segmentarlos para que tras haberles asignado asignar un rol a los asistentes, podrás asignarles un itinerario para que este módulo solo lo visualice un rol determinado.
- Segmentación del contenido: además los módulos de ponentes, patrocinadores, expositores, galería de vídeos e imágenes podrás segmentar su contenido.
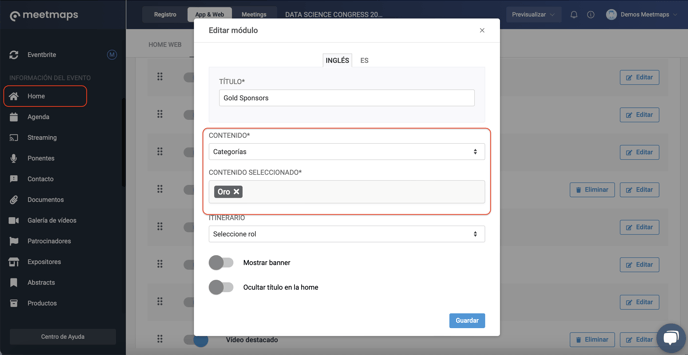
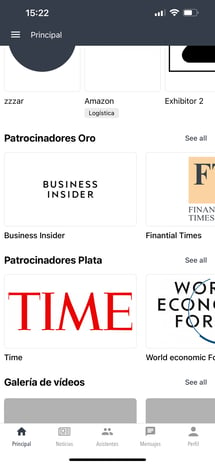
Opciones para personalizar los módulos en la HOME App:
Cambiar el nombre: para hacerlo, debes hacer click en el botón "Editar" y escribir el nombre en el campo título. Además tienes la opción de ocultarlo si activas el switch "Ocultar título en la web".
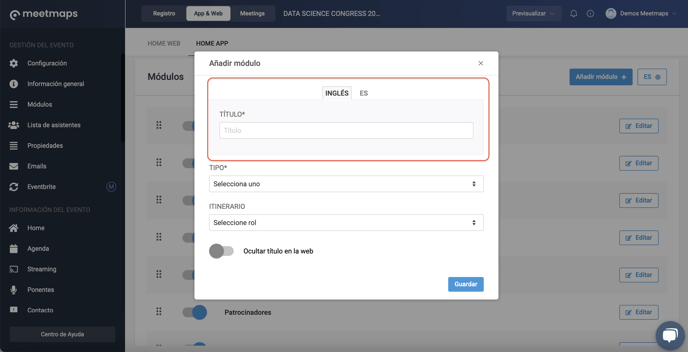
Seleccionar un itinerario: opcionalmente, puedes vincular un módulo a un rol. Estos deberás haberlos añadido previamente en el apartado de propiedades.
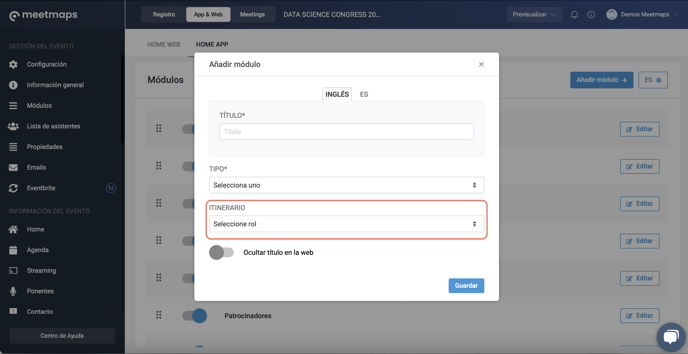
Cambiar el nombre en cada idioma: en caso de ser un evento multi idioma, recuerda asignar el nombre a los módulos en los idiomas correspondientes. Para ello, debes hacer click en el botón con el símbolo 🌐, escoger un idioma y editar los títulos de cada módulo. Repite la operación en todos los idiomas del evento.
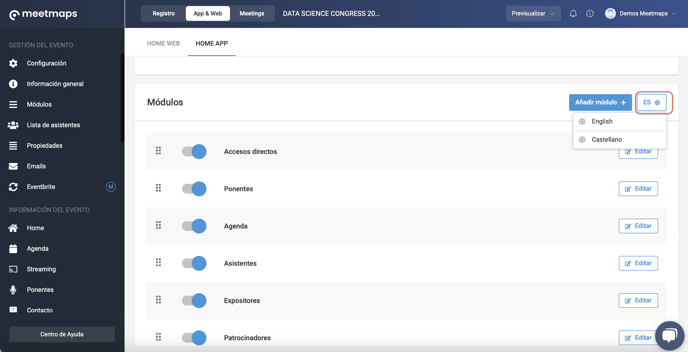
Orden de aparición: si quieres que los módulos aparezcan en un orden determinado, simplemente haz click en el botón de los "6 puntitos" (drag & drop) y arrastra hacia arriba o hacia abajo para mover el módulo y suéltalo donde desees ubicarlo.
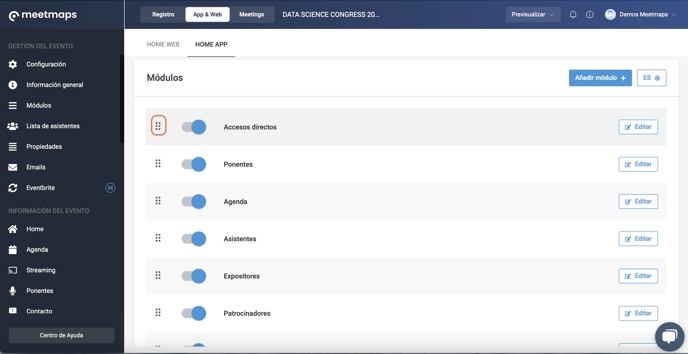
Artículos relacionados:
👉¿Cómo configurar la Home del Evento Virtual Web?👉 ¿Cómo configurar los módulos
¡Enhorabuena! Ya tienes lista la Home de tu App: listos, cámara, ¡acción 🎬!
-1.png?height=120&name=BLAU__EMBLEMA%20PRINCIPAL%20SENSE%20ESLOGAN%20(1)-1.png)