Esta acción es sumamente útil para mantener informados a tus asistentes de lo que sucede en el evento, minuto a minuto y es un módulo para la app y la landing
Disponible para las licencias:
![]() Event App Starter, Pro, Enterprise
Event App Starter, Pro, Enterprise
![]() Suite Starter, Pro, Enterprise
Suite Starter, Pro, Enterprise
Una notificación push sirve para enviar un mensaje con un máximo de 160 caracteres y que le llega a todos los asistentes que se han descargado y logueado en la App del evento. Es muy útil para enviar “Last News" o un "What's Going On" y así generar más engagement.
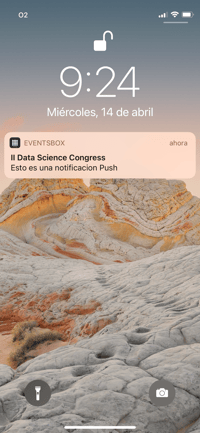 .
. 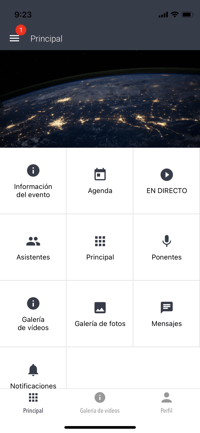
Además, puedes enviar atajos a los diferentes módulos:
- Agenda: @agenda
- Ponentes: @speakers
- Contacto: @contact
- Documentos: @documents
- Galería de videos: @videos
- Patrocinadores: @sponsors
- Expositores: @exhibitors
- Abstracts: @abstracts
- Productos: @products
- Noticias: @news
- Encuestas: @surveys
- Galería de fotos: @gallery
- Votacions: @polls
- Preguntas al ponente: @qa
- Canales: @channels
- Gamificación misiones: @gamification
- Gamificación acciones: @gamaction
- Meetings 1to1: @meetings
Para enviar una notificación a los asistentes puedes hacerlo desde el dashboard o desde la App (si eres administrador del evento).
NOTA 🗒️: activa el módulo "Notificaciones Push" en App & Web > Módulos.
+info 👉 ¿Cómo configurar módulos?
DESDE EL DASHBOARD
En el apartado Notificaciones del menú lateral podrás crear las notificaciones y ver todo el historial de las que se han enviado.
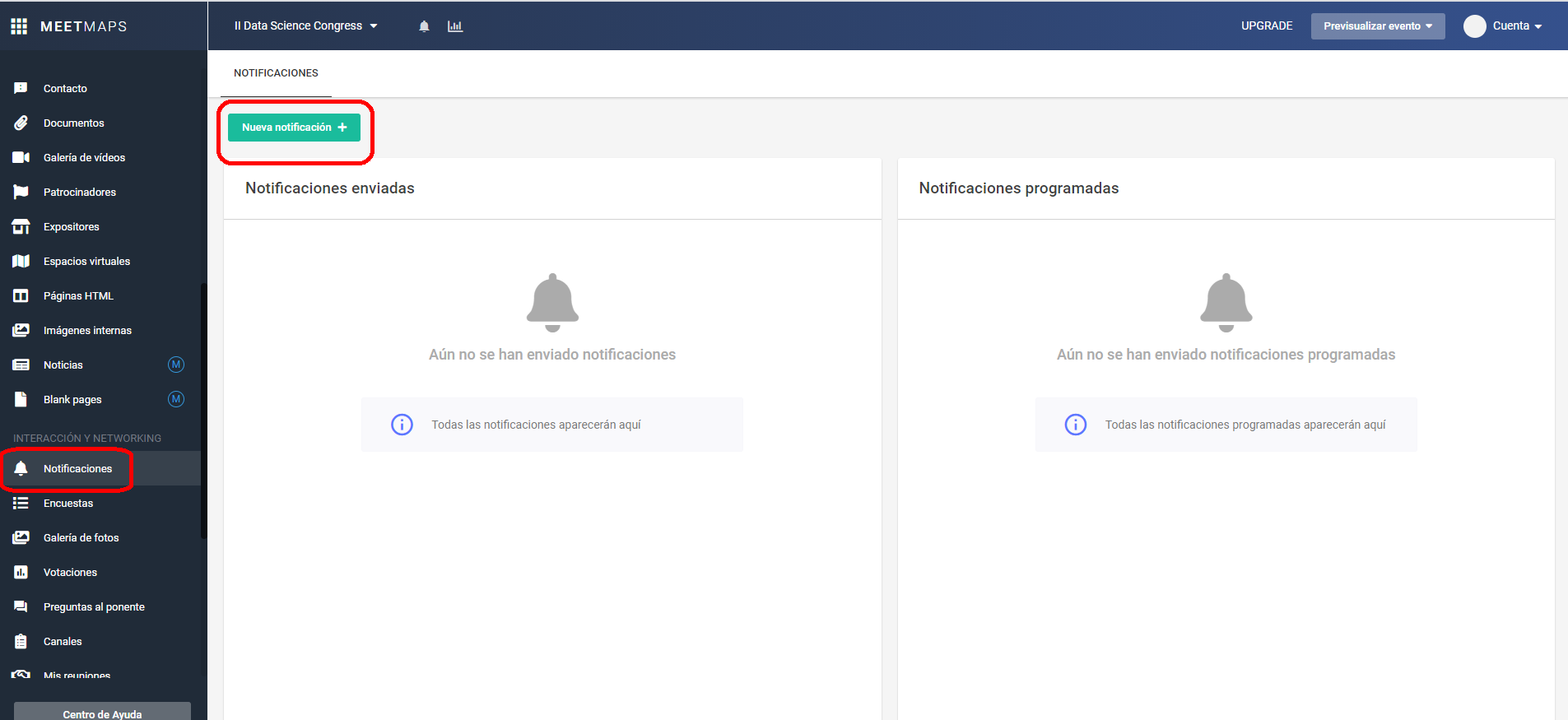
Estas notificaciones pueden ser instantáneas o programadas:
- Notificación push instantánea: este tipo de notificaciones se envían al momento. Para hacerlo, escribe el mensaje que quieres que reciban los asistentes, selecciona la casilla “Enviar ahora” y haz clic en el botón “Guardar”. En el momento que hagas clic en el botón Guardar se producirá el envío de la notificación.
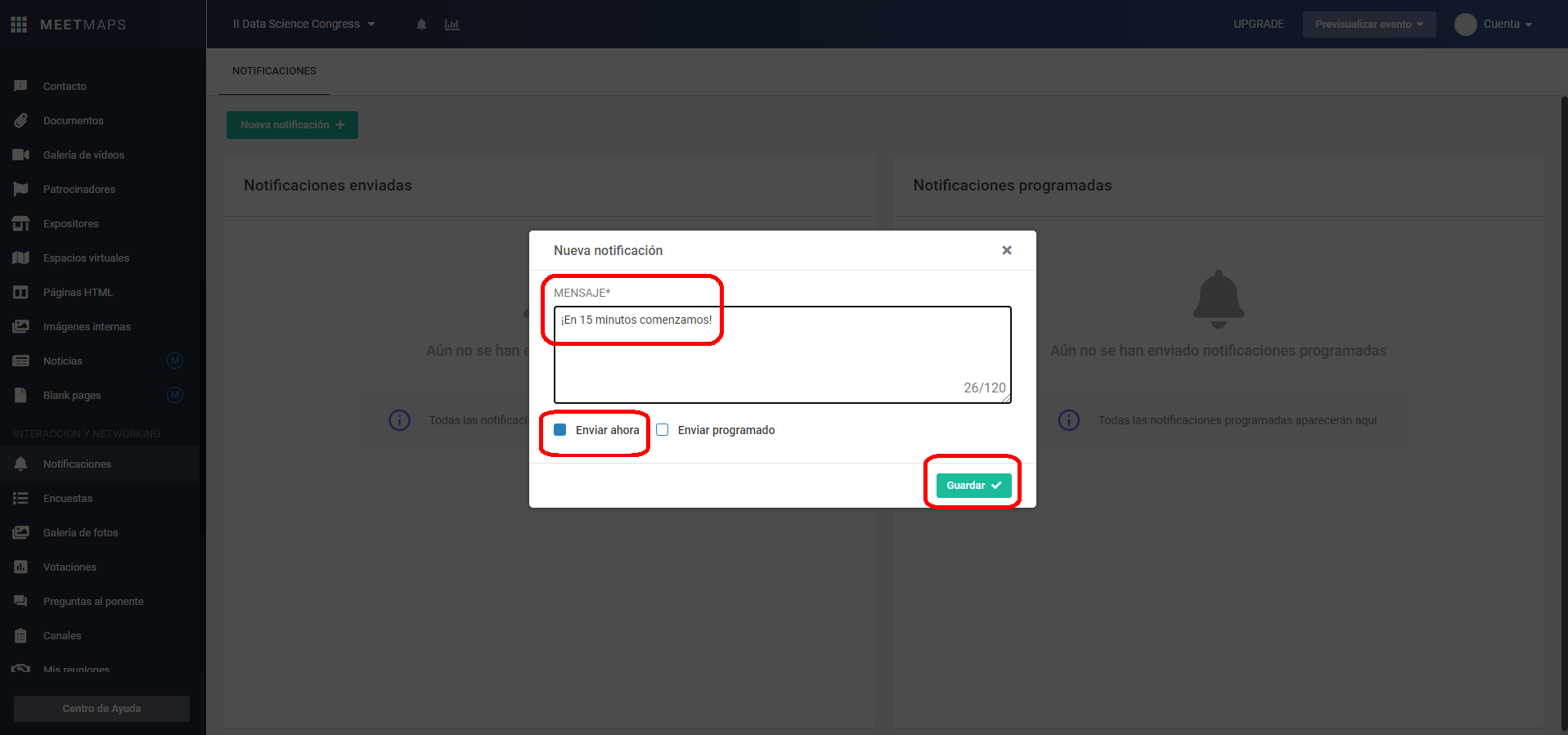
- Notificación push programada: esta opción te permite programar una notificación para que se envíe a una hora y un día concreto. Al crear una nueva notificación, deberás escribir el mensaje, seleccionar “Enviar programado”, indicar la fecha y hora de envío, y hacer clic en el botón Guardar. Cuando llegue ese día y hora, la notificación push se enviará de forma automática a la App de los asistentes.
NOTA 🗒️: ¿Sabías que puedes añadir emojis al texto? 😜😆😅🍏🚀😱
- Windows: haciendo clic en el botón de Windows y punto. Esto abrirá un cuadro de emojis del cual puedes seleccionar el deseado
- Mac: Pulsa Fn + E o + E, o selecciona Edición > Emojis y símbolos
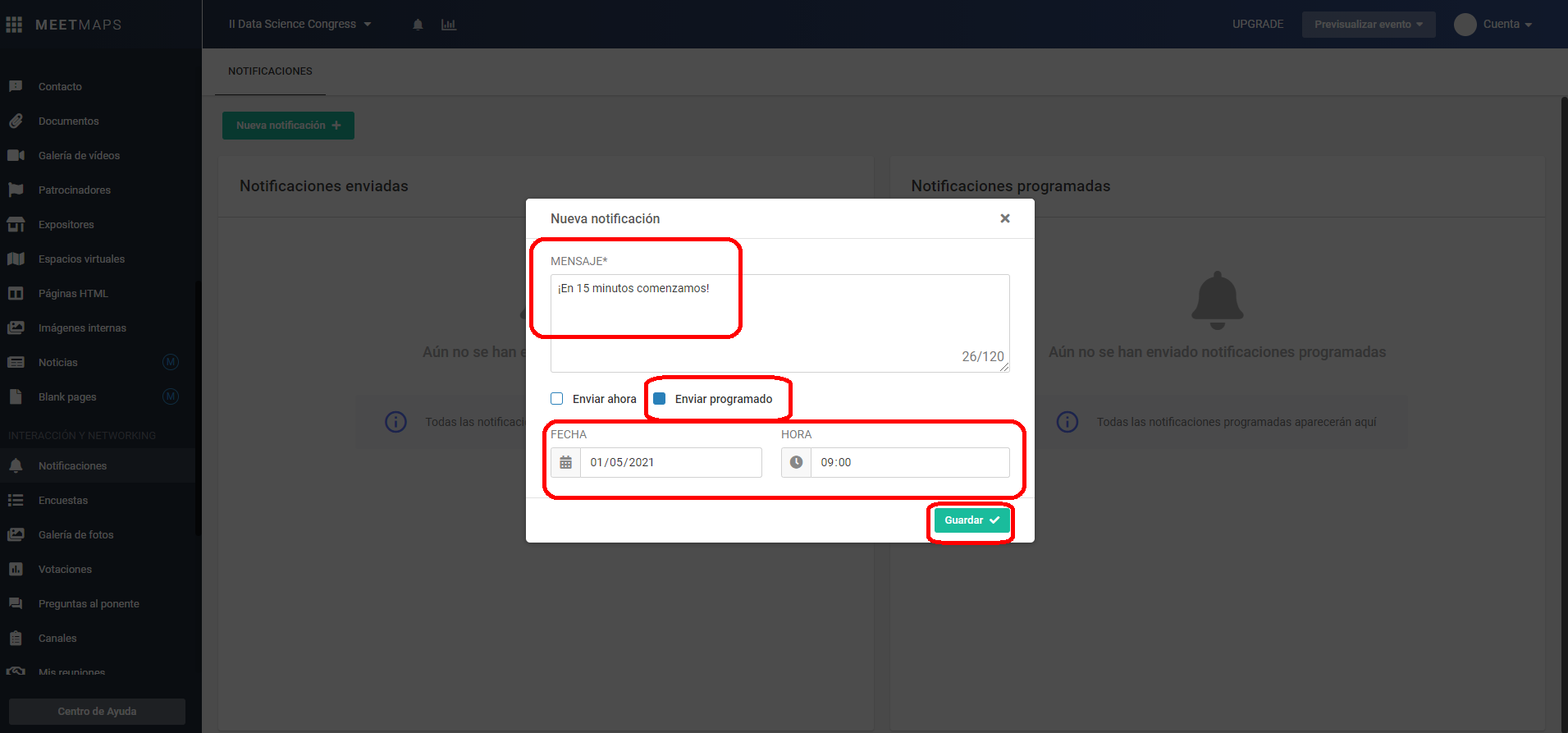
NOTA 🗒️: Desde el dashboard podrás observar el estado de las notificaciones. Si ya han sido enviadas o están pendientes de envío, aparecerán en el apartado correspondiente con la hora y día de envío. Aquí un ejemplo de notificación programada pendiente.
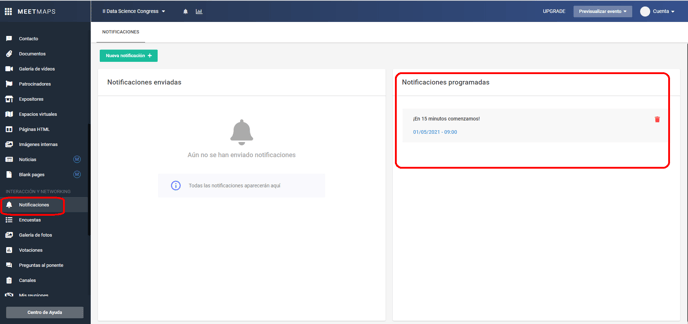
Todas las notificaciones enviadas desde el dashboard se pueden segmentar para que lleguen solo a un rol específico.
+ info 👉¿Cómo segmentar Notificaciones Push por roles?
DESDE LA APP
En el caso de que durante el evento necesites avisar a todos los asistentes de algún cambio o novedad, o hacer un recordatorio y no tienes el ordenador o tablet a mano, también puedes enviar una notificación push instantánea desde la App.
NOTA 🗒️: esta funcionalidad solo está activada para los administradores del evento (incluidos en el apartado del Dashboard Configuración > General) y las notificaciones enviadas directamente desde la App no se puede programar ni segmentar. Es decir, se envían al momento a todos los asistentes.
Para enviar estas notificaciones, debes ir al módulo Notificaciones de la App, y escribir la notificación a enviar en la barra de texto que verás en la pantalla. Una vez hayas escrito el texto o agregado algún emoji le tienes que dar al icono de enviar y la notificación aparecerá de manera instantánea en los dispositivos de todos los asistentes:
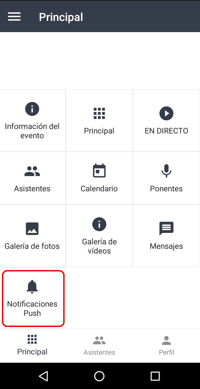
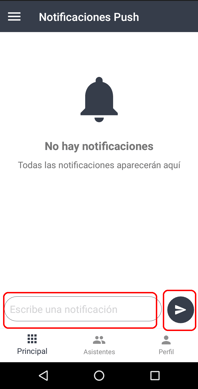
Ten en cuenta que el asistente puede definir en los ajustes de su teléfono las notificaciones de la App. Es decir, puede desactivarlas y solo las recibirá cuando abra la App.
Ejemplos notificaciones:
- Para fomentar el uso de la App: Notificaciones sobre el inicio del día o del evento, sesiones destacadas en la agenda o ponencias clave.
- Modificaciones: Comunicados sobre cambios en horarios, paneles u otros ajustes, además de recomendaciones útiles (como opciones de estacionamiento).
- Mensajes patrocinados: Información relevante sobre los patrocinadores.
- Novedades en la App: Avisos sobre actualizaciones en la estructura de la aplicación, incorporación de nuevos módulos u otras mejoras.
¡Felicidades!! 🚀 ¡Ya sabes cómo crear notificaciones!
-1.png?height=120&name=BLAU__EMBLEMA%20PRINCIPAL%20SENSE%20ESLOGAN%20(1)-1.png)