Esta acción es sumamente útil para mantener informados a tus asistentes de lo que sucede en el evento, minuto a minuto y es un módulo para la app y la landing
Disponible para las licencias:
![]() Event App Starter, Pro, Enterprise
Event App Starter, Pro, Enterprise
![]() Suite Starter, Pro, Enterprise
Suite Starter, Pro, Enterprise
Una notificación push sirve para enviar un mensaje con un máximo de 160 caracteres y que le llega a todos los asistentes que se han descargado y logueado en la App del evento. Es muy útil para enviar “Last News" o un "What's Going On" y así generar más engagement.
Se pueden enviar tanto URLs como emojis.
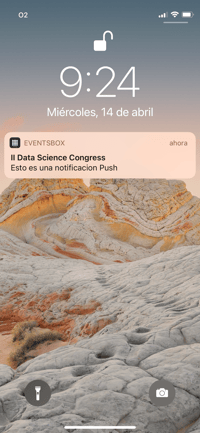 .
. 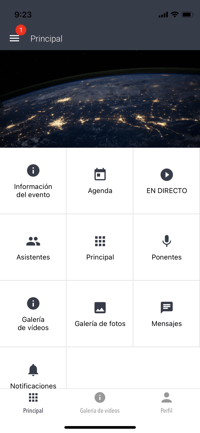
Además, puedes enviar atajos a los diferentes módulos:
- Agenda: @agenda
- Ponentes: @speakers
- Contacto: @contact
- Documentos: @documents
- Galería de videos: @videos
- Patrocinadores: @sponsors
- Expositores: @exhibitors
- Abstracts: @abstracts
- Productos: @products
- Noticias: @news
- Encuestas: @surveys
- Galería de fotos: @gallery
- Votación: @polls
- Preguntas al ponente: @qa
- Canales: @channels
- Gamificación misiones: @gamification
- Gamificación acciones: @gamaction
- Meetings 1to1: @meetings
Para enviar una notificación a los asistentes puedes hacerlo desde el dashboard o desde la App (si eres administrador del evento).
NOTA 🗒️: activa el módulo "Notificaciones Push" en App & Web > Módulos.
+info 👉¿Qué es el apartado Módulos?
Desde el Dashboard
En App & Web > notificaciones haz click en "Nueva notificación+".

Estas notificaciones pueden ser instantáneas o programadas:
- Notificación push instantánea: se envían al momento.
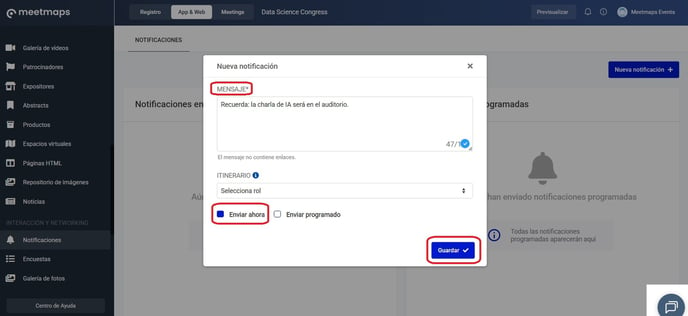
- Notificación push programada: Esta opción permite programar una notificación para enviarla automáticamente a la App de los asistentes en una fecha y hora específicas.

NOTA 🗒️:También es posible enviar una notificación a un segmento de asistentes. Tras crear la propiedad de selección única y asignarla a los asistentes, crea la notificación y escoge el rol👉+ info ¿Qué es el apartado propiedades?

La segmentación se puede hacer tanto para notificaciones instantáneas como programadas, pero solo se podrá segmentar desde el dashboard. Las notificaciones enviadas por un administrador directamente desde la App no cuentan con la opción de segmentar.
Puedes observar el estado de las notificaciones. Si ya han sido enviadas o están pendientes de envío, aparecerán en el apartado correspondiente con la hora y día de envío.
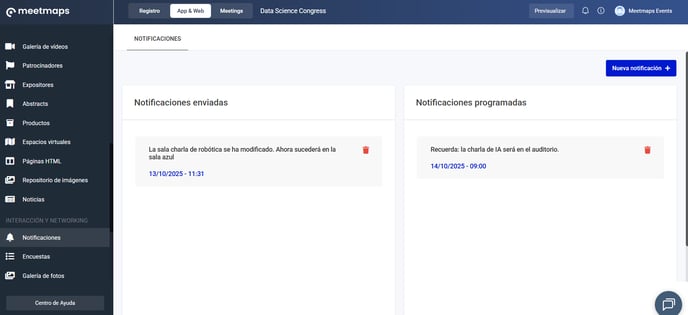
NOTA 🗒️: añade emojis 😜😆😅🍏🚀😱de la siguiente forma:
- Windows: haciendo clic en el botón de Windows y punto. Esto abrirá un cuadro de emojis del cual puedes seleccionar el deseado
- Mac: Pulsa Fn + E o + E, o selecciona Edición > Emojis y símbolos
Si necesitas avisar a todos los asistentes durante el evento y no tienes un ordenador o tablet, puedes enviar una notificación push instantánea desde la App.
NOTA 🗒️: esta funcionalidad solo está activada para los administradores del evento (incluidos en el apartado del Dashboard Configuración > General) y las notificaciones enviadas directamente desde la App no se puede programar ni segmentar. Es decir, se envían al momento a todos los asistentes.
Para enviar notificaciones, entra al módulo Notificaciones de la App, escribe el mensaje en la barra de texto y pulsa el icono de enviar. La notificación se mostrará al instante en los dispositivos de todos los asistentes.

IMPORTANTE ❗Ten en cuenta que cada asistente puede gestionar las notificaciones desde los ajustes de su teléfono. Si las desactiva, solo las recibirá al abrir la App.
Ejemplos notificaciones:
- Para fomentar el uso de la App: Notificaciones sobre el inicio del día o del evento, sesiones destacadas en la agenda o ponencias clave.
- Modificaciones: Comunicados sobre cambios en horarios, paneles u otros ajustes, además de recomendaciones útiles (como opciones de estacionamiento).
- Mensajes patrocinados: Información relevante sobre los patrocinadores.
- Novedades en la App: Avisos sobre actualizaciones en la estructura de la aplicación, incorporación de nuevos módulos u otras mejoras.
-1.png?height=120&name=BLAU__EMBLEMA%20PRINCIPAL%20SENSE%20ESLOGAN%20(1)-1.png)