Saca partido al Email Builder para configurar emails automáticos de forma sencilla
📷 Características de las imágenes
Cabecera y pie de emails: 1200px x 300px formato .png o .jpg. En el caso que haya textos y logos, asegúrate de dejar márgenes.
❗Una alternativa a la cabecera y pie de emails es insertar el COLOR LOGO (Configuración > Diseño)
PASO A PASO - Crea un email automático con plantillas
Desde el apartado Emails del menú lateral izquierdo, en la pestaña Automáticos, sección Configuración, indica:
-3.png?width=688&height=386&name=Dise%C3%B1o%20sin%20t%C3%ADtulo%20(2)-3.png)
- Email remitente: es la dirección desde la cual se enviarán los correos.
- Nombre remitente: será el nombre desde el cual los asistentes recibirán los correos. Por ejemplo: Organización Data Science Congress
- Imagen de cabecera email y de pie de email: los emails automáticos permiten que el organizador pueda personalizarlos con un banner de su evento. Pon el cursor sobre el recuadro blanco de Cabecera Email y Pie de Email y verás las medidas recomendadas.
- Email de contacto de soporte: dirección a la que se va a redireccionar a los asistentes si tienen alguna duda o problema.
Para evitar que los correos enviados llegue a la bandeja de Spam, por defecto el email de envío (o también llamado email remitente) siempre será "no-reply@meetmaps.com".
ℹ️ Si prefieres que aparezca otro correo como email remitente, ponte en contacto con el equipo de Meetmaps y te explicaremos las condiciones e implicaciones.
A continuación, haz click en el botón "Crear email" en la sección Mis emails:
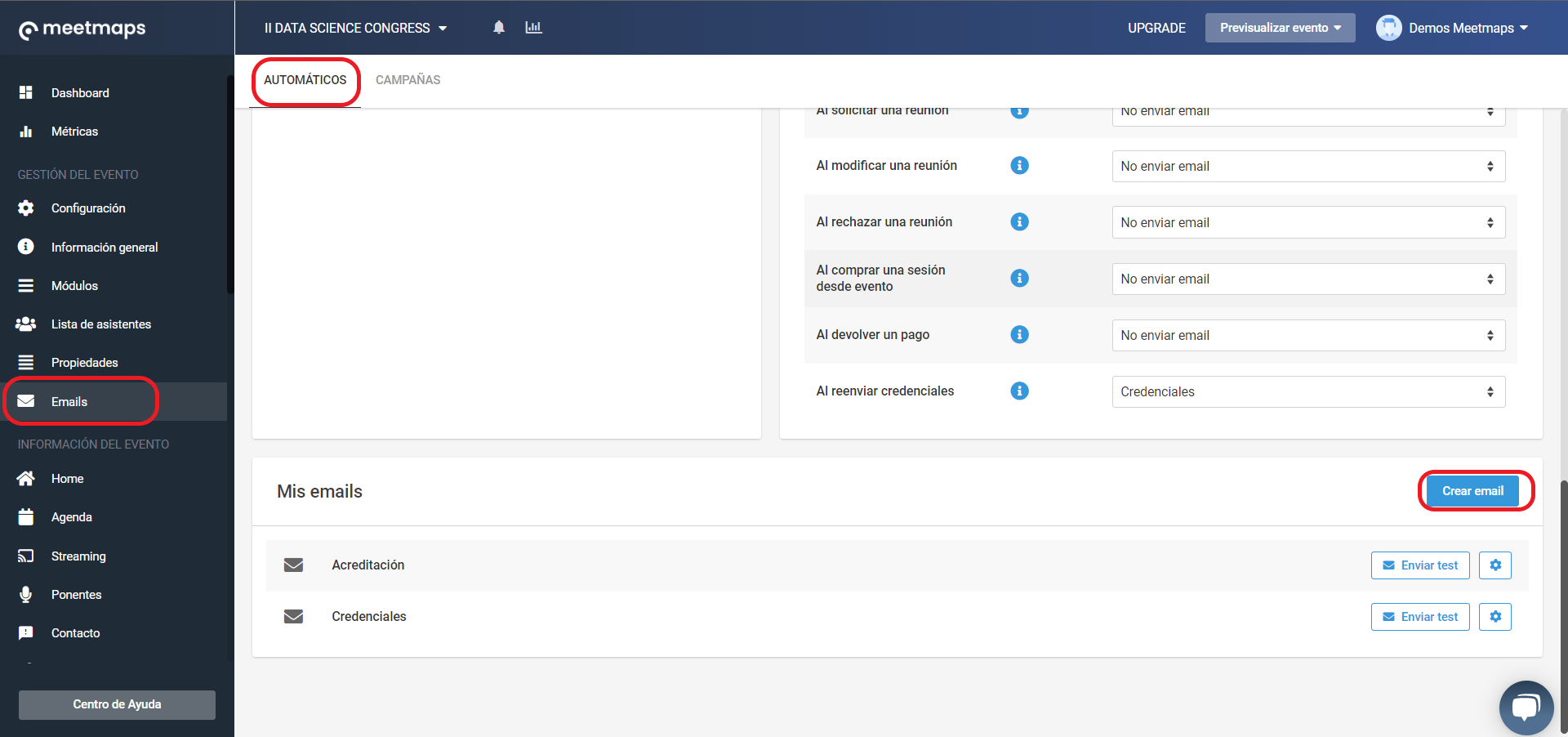
Al hacerlo, se abrirá el siguiente pop up, con las opciones para crear el nuevo correo. Aquí, deberás seleccionar "Crear con Email Builder", y escoger la plantilla según el mensaje que desees configurar: ¡a por el Email Builder 💪!
➡️ También puedes crear un email desde cero subiendo tu propio HTML y tener así un email diseñado a tu gusto.
RECUERDA 📢: Si tienes cuenta en Mailchimp o en otros sistemas de email marketing, éstos te permiten generar el HTML y luego lo puedes pegar en Meetmaps.
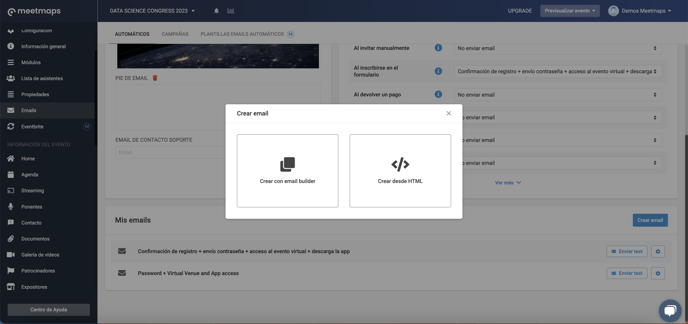
Las plantillas disponibles son:
- Invitación de registro
- Email de envío de acreditación
- Confirmación de registro
- Email de envío de credenciales y acceso a la plataforma
- Email de descarga App
- Email de Acceso al portal del expositor
- Email código acceso QR asistente
- Save the date
- Email de confirmación de registro con envío de credenciales
- Nuevo mensaje de chat
- Nueva solicitud de reunión
- Modificar un reunión
- Rechazar una reunión
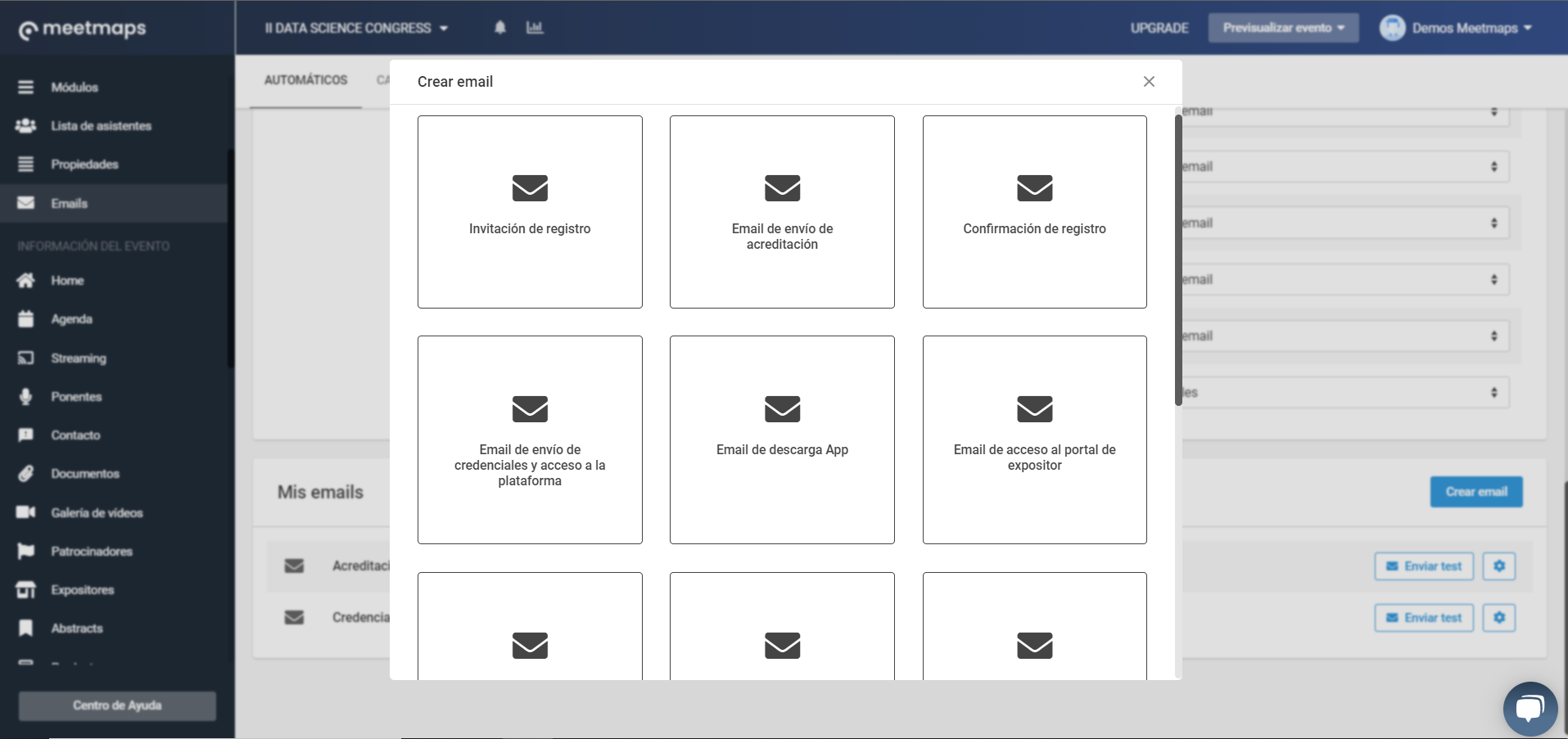 Cuando elijas una de las plantillas se abrirá una ventana donde podrás editar el contenido del email y adaptar el mensaje 📝 según necesites, y los cambios realizados se visualizarán a la derecha, al momento. Y dicen que el amor a primera vista no existe... 😍.
Cuando elijas una de las plantillas se abrirá una ventana donde podrás editar el contenido del email y adaptar el mensaje 📝 según necesites, y los cambios realizados se visualizarán a la derecha, al momento. Y dicen que el amor a primera vista no existe... 😍.
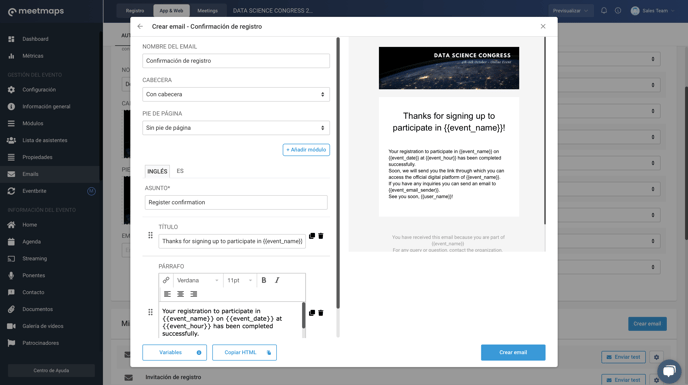
- Introducir un nombre de email: es un nombre interno y no lo verá el usuario en ningún momento. Te servirá para identificar desde el apartado "Mis emails" cuál es cada email.
- Escribir el asunto del email: será el asunto que lleve el email cuando se envíe, y por tanto, será visible por el usuario.
Los siguientes módulos son editables y se pueden añadir o eliminar.
-4.png?width=688&height=386&name=Dise%C3%B1o%20sin%20t%C3%ADtulo%20(4)-4.png)
También tienes la opción de elegir si quieres que en la parte superior del email aparezca la imagen cabecera y pie de página o el logo del evento que hayas configurado en el apartado Configuración > Diseño.
IMPORTANTE ❗: recuerda configurar el contenido de los correos en cada idioma, en el caso de tener un evento multidioma. Además, si editas el email en un idioma, debes hacerlo en el resto de idiomas también.
Para cambiar de idioma, solo deberás hacer click sobre la pestaña del idioma.
TIP 💡: abajo a la izquierda tienes dos botones, uno de variables y otro de copiar HTML. En el de Variables encontrarás un desplegable de todas las variables que puedes incluir en la plantilla escogida. Si haces click en el de copiar HTML, se te copiara el contenido en el portapapeles, pudiéndolo pegar en otro correo "Creado desde cero".
-4.png?width=688&height=386&name=Dise%C3%B1o%20sin%20t%C3%ADtulo%20(3)-4.png)
Una vez acabes de configurar el contenido, haz click en el botón "Crear email".
Para revisar el contenido que has creado, puedes enviarte un test 👉 ¿Cómo enviar un test de un email automático?
Ten en cuenta que al tratarse de un test, no se detectarán las variables que tengas en el email, ya que no estás haciendo la acción a la que has vinculado el email realmente, sino una prueba.
Para finalizar y una vez tengas la versión final de email deberás vincularlo a la acción correspondiente en la que quieres que dicho email se envíe. Para ello debes dirigirte a la sección Momento del envío y vincularlo en la que desees.
Para entender qué significa cada momento de envío, consulta el artículo👉 ¿Qué significa el momento del envío de los emails automáticos?
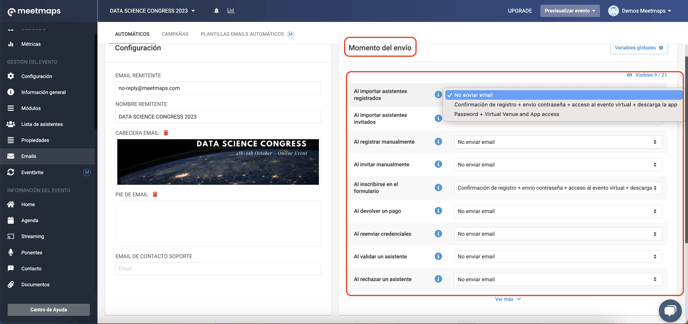
❗IMPORTANTE: En el momento que vincules el email, éste se enviará de manera automática al realizar la acción correspondiente y deberás haberte asegurado que sea la versión final y que todos los links o botones funcionan correctamente.
👀 Ten cuidado, porque si el usuario u organizador realiza la acción antes de hacer esta vinculación, los usuarios no recibirán ningún mail automático y la única forma que tendrás para enviarles el email será enviando una campaña. 👉 ¿Qué son las campañas de emails?
Y ahora... quieres saber cómo crear una campaña con Email Builder, ¿verdad? 👇 ¿Cómo crear paso a paso una campaña desde plantillas?
-1.png?height=120&name=BLAU__EMBLEMA%20PRINCIPAL%20SENSE%20ESLOGAN%20(1)-1.png)