A través de esta configuración decidirás qué email se envía cuando el usuario u organizador haga una acción con la plataforma
Los emails automáticos son emails que están pensados para que se envíen de forma automática al realizar una acción por parte del organizador o usuario.
Para finalizar y una vez tengas la versión final de email deberás vincularlo a la acción correspondiente en la que quieres que dicho email se envíe. Para ello debes dirigirte a la sección Momento del envío y vincularlo en la que desees. Para entender que significa cada momento de envío, te detallamos todas las opciones disponibles:
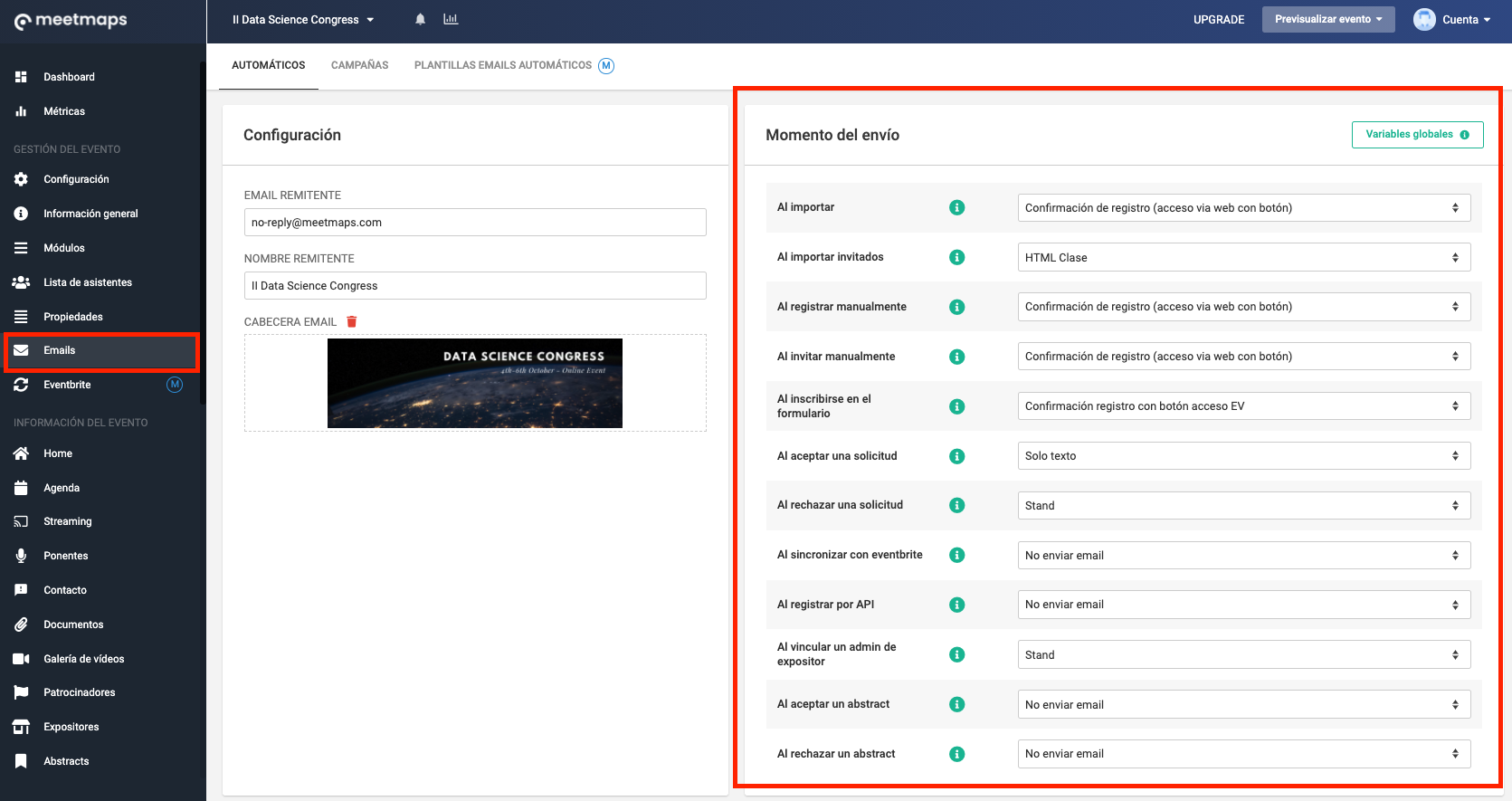
❗IMPORTANTE: En el momento que vincules el email, éste se enviará de manera automática al realizar la acción correspondiente por lo que deberás haberte asegurado que sea la versión final y que todos los links o botones funcionan correctamente.
👀 Ten cuidado, porque si el usuario u organizador realiza la acción antes de hacer esta vinculación, los usuarios no recibirán ningún mail automático y la única forma que tendrás para enviarles el email será enviando una campaña.
- Al importar: se envía un email cuando hagas una importación de registrados desde el apartado Lista de Asistentes. (¿Cómo puedo importar y/o editar asistentes de forma masiva?
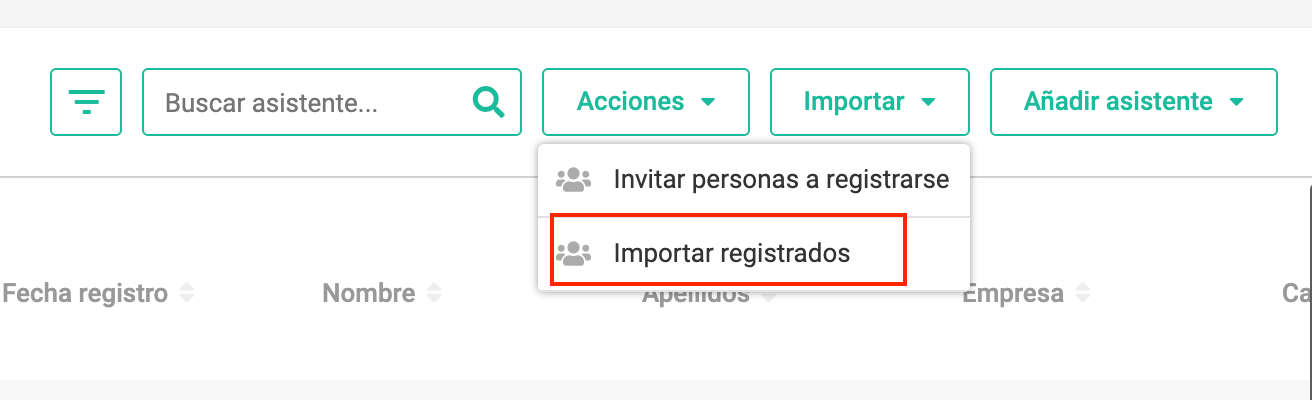
🎯 Escoge esta opción si has realizado el registro de asistentes de forma externa a Meetmaps.
💡Recomendamos que el email que vincules sea el email donde envías las claves de acceso y el link de acceso al evento virtual y/o descarga de la app y, en caso de un evento presencial, la entrada o acreditación.
- Al importar invitados: se envía un email cuando hagas una importación de invitados desde el apartado Lista de Asistentes.
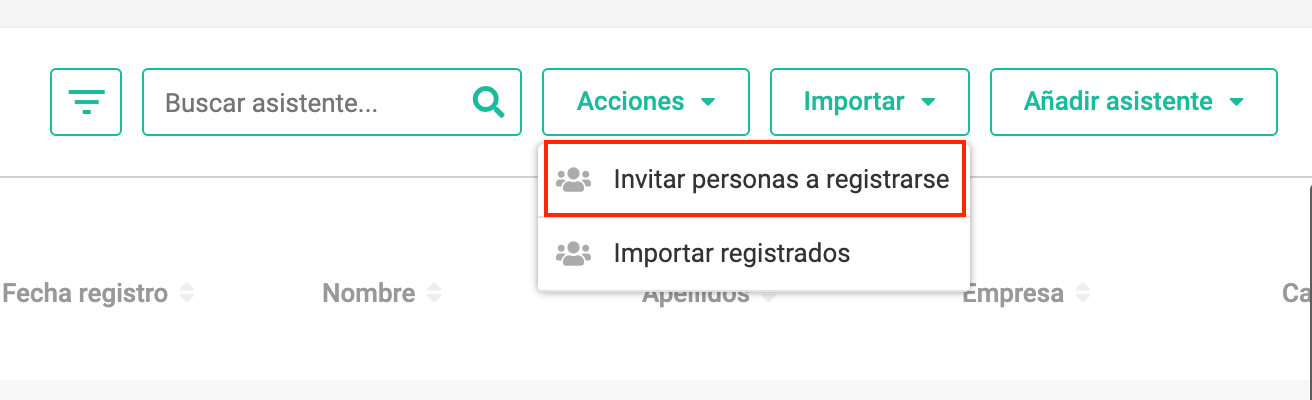
💡 Recomendamos que el email que vincules lleve el link al formulario de registro y detalle de forma clara la fecha del evento, horario y formato (evento presencial, virtual o híbrido).
- Al registrar manualmente: se envía un email cada vez que añades un registrado directamente en la base de datos, sin que éste haya pasado por el formulario de registro. (¿Cómo añadir un asistente manualmente?)
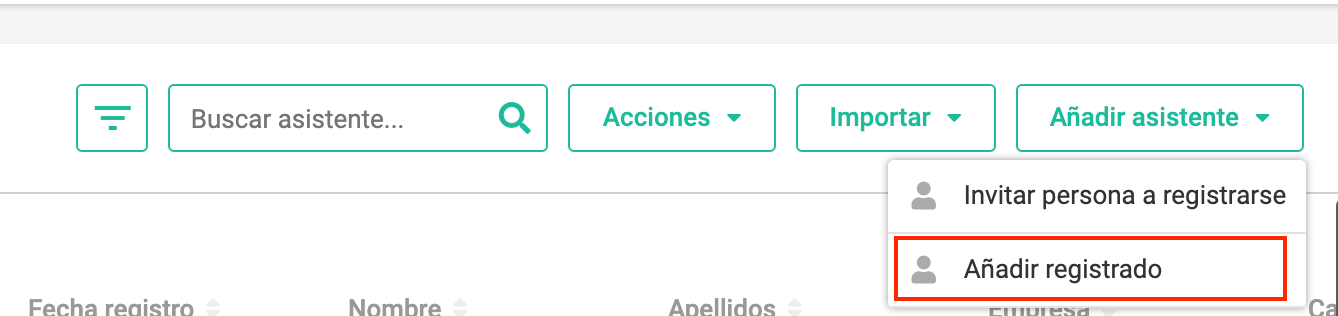
💡Recomendamos que tengas el mismo mail configurado que tienes en el momento "Al importar" o "Al inscribirse al formulario"
- Al invitar manualmente: significa que se envíe un email al introducir directamente un invitado como invitado en Lista de Asistentes (sin pasar por importación de BBDD).
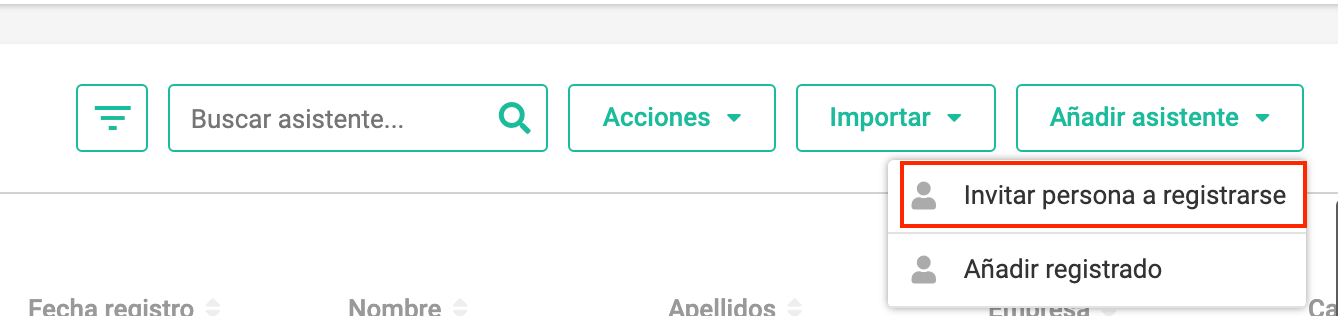
💡 Recomendamos que tengas el mismo mail configurado que tienes en el momento "Al importar" o "Al inscribirse al formulario"
- Al inscribirse al formulario: se envía un email cuando un usuario completa el formulario de registro.
❗IMPORTANTE: Esta opción la tienes que configurar obligatoriamente si utilizas formulario de registro en tu evento.
- Al devolver un pago: si tu evento tiene venta de entradas, se envía un correo electrónico cuando se realiza el reembolso
❗IMPORTANTE: solo desde Meetmaps se pueden realizar los reembolsos.
- Al validar un asistente: el formulario de registro se puede configurar para que haya una persona de la organización que acepte o rechace las solicitudes de inscripción. Esta opción está pensada para que se envíe un email cuando hayas validado su inscripción.
❗IMPORTANTE: Esta opción la tienes que configurar obligatoriamente si utilizas formulario de registro con validación de asistentes, ya que es la forma que tendrás para notificar que un usuario ha sido aceptado y por tanto está registrado al evento.
- Al rechazar un asistente: esta opción está pensada para que se envíe un email cuando hayas rechazado una solicitud de inscripción de un asistente al evento.
💡 Recomendamos el uso de esta opción y así evitar que los usuarios estén confundidos y no sepan si están finalmente registrados al evento o no.
- Al reenviar credenciales: cuando seleccionas en "lista de Asistentes" uno o más asistnetes, puedes reenviarle los credenciales.
💡 En este email deberían de haber el link al Evento Virtual Web o de descarga de la App y las variables user_email y user_pass
- Al registrar por API: similar al caso anterior, cuando registres a los asistentes de tu evento mediante API, también podrás asociar que reciban un email automático.
- Al sincronizar con Eventbrite: si gestionas la venta de entradas de tu evento en Eventbrite, es posible sincronizar la base de datos de los asistentes y migrarla a tu evento en Meetmaps. Cuando configuras este momento de envío, al activar la sincronización, los asistentes actuales en la base de datos de Eventbrite migrarán y recibirán el email automático que asocies. Este email también lo recibirán los nuevos registrados en Eventbrite, una vez hayamos activado la sincronización. Para saber más sobre este proceso consulta el artículo ¿Cómo sincronizar la venta de entradas de Eventbrite?
- Al vincular un admin de expositor: si tienes contratados los expositores Premium, al momento de vincular un administrador al stand podrás asociar la acción para que éste reciba un email automático. Para ello, debes dirigirte al apartado del menú lateral Expositores, y elegir, en el desplegable del stand creado, al asistente que será el administrador de dicho stand. Al hacerlo, aparecerán 2 opciones: "Vincular" y "Vincular y enviar email". Escoge la segunda opción "Vincular y enviar email" para que se envíe automáticamente el email que hayas asociado en el momento de envío "Al vincular un admin de expositor".
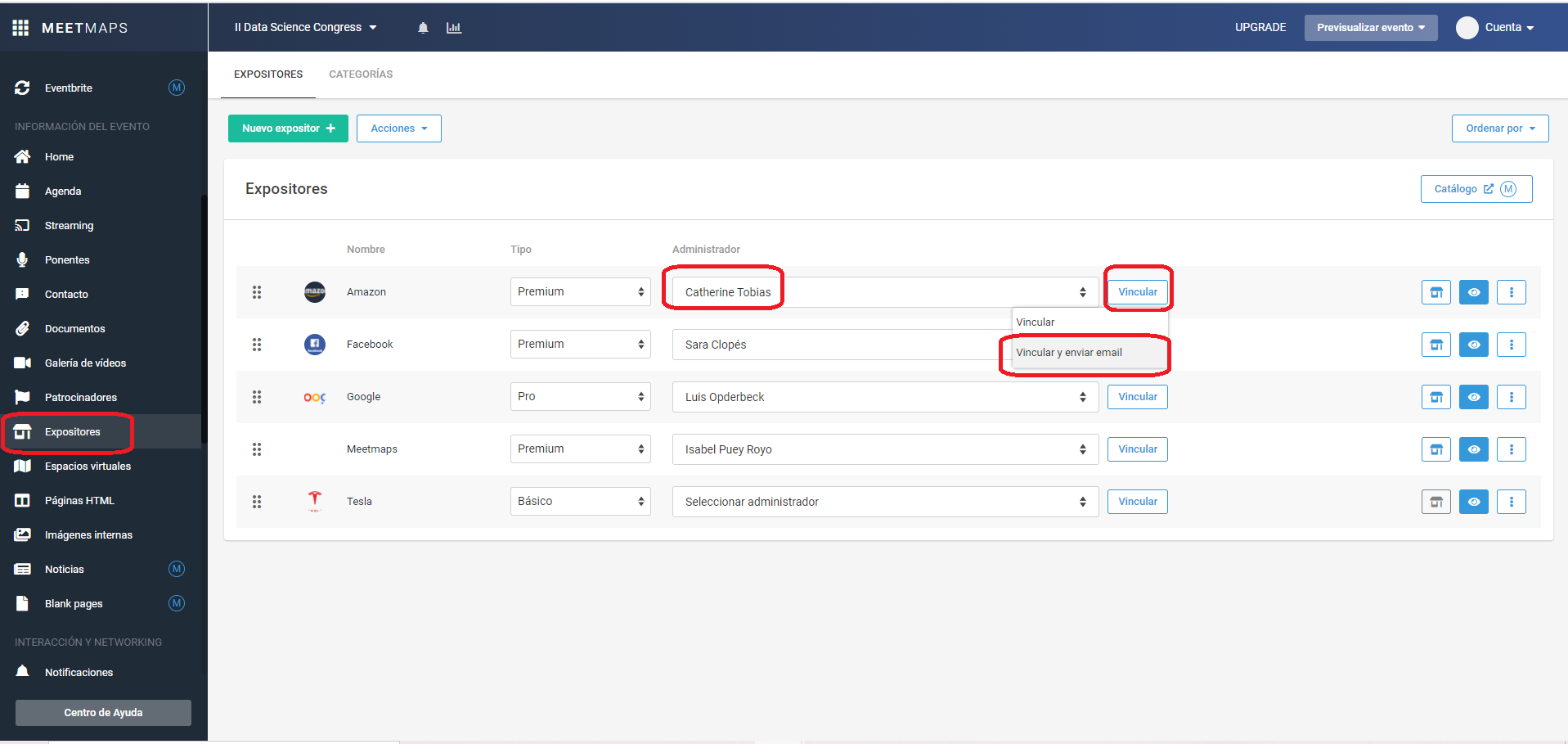
🎯 Escoge esta opción si quieres darle acceso a los administradores de stand a su portal del expositor para que puedan volcar su contenido y no tengas que hacerlo tú.
RECUERDA 📢: Asegúrate que el email que vinculas al momento de envío "Al vincular un admin en expositor", contenga las variables event_portal_url, user_email y user_pass en el email que hayas creado para asociar. Con esta configuración, los administradores recibirán las credenciales de acceso y el enlace del panel de su propio stand.
- Al aceptar un abstract: aquellos autores que hayan registrado sus proyectos o pósters en el evento deberán ser validados por los organizadores para hacerlos visibles. Puedes crear una respuesta automática confirmando la aceptación de la presentación a los autores configurando un email y vinculándolo a este momento de envío.
🎯 Escoge esta opción cuando tengas un evento con el módulo abstracts
- Al rechazar un abstract: similar al anterior, pero para el caso de rechazar la presentación.
🎯 Escoge esta opción cuando tengas un evento con el módulo abstracts
- Al enviar una factura: cuando el administrador envía manualmente una factura en el apartado Facturas.
🎯 Escoge esta opción cuando tengas un evento con Formulario de registro y facturas
- Al enviar un chat: cuando un asistente envía un mensaje a otro asistente.
🎯 Escoge esta opción cuando tengas un evento con el módulo mensajes
- Al solicitar una reunión
- Al modificar una reunión
- Al rechazar una reunión
🎯 Escoge estas 3 opciones cuando tengas un evento con módulo Meetings 1to1 (entre asistentes), y/o Meetings 1to1 con expositores
- Al comprar una sesión desde evento: cuando el asistente se registra a una sesión tipo taller desde la APp o el EVweb.
🎯 Escoge esta opción cuando tengas un evento con sesiones tipo taller en la agenda y se pueden registrar través de la App o EVweb.
- Al completar una encuesta
🎯 Escoge esta opción cuando tengas un evento con el módulo Encuestas
- Nuevo mensaje en un canal
🎯 Escoge esta opción cuando tengas un evento con el módulo Canales
Vincular el email automático al momento de envío
El email que se enviará será el que tengas vinculado al lado del momento del envío y podrás escoger a través de un desplegable entre los distintos correos que tengas creados en el apartado Mis emails.
En algunos Momentos de envío puedes seleccionar una plantilla por defecto
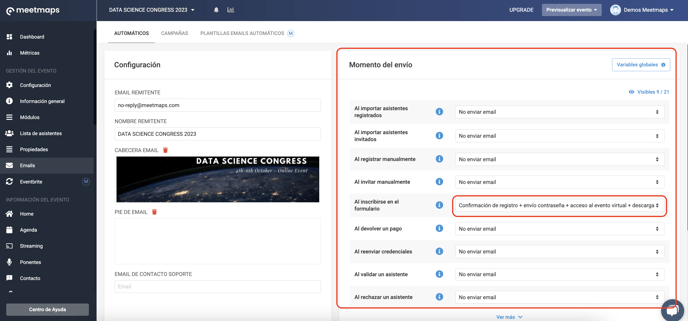
-1.png?height=120&name=BLAU__EMBLEMA%20PRINCIPAL%20SENSE%20ESLOGAN%20(1)-1.png)