In these meetings, attendees of your event have the possibility to request meetings with each other, one-on-one, without restrictions based on roles or profiles.
IMPORTANT ❗ Activate the Meetings 1to1 module in the App & Web > Modules section.
+ info👉 How to configure modules?
Configuration
1. In Meetings > Summary of sessions, click on the "Create session" button and choose the "Matchmaking" option.

2. A pop-up will open to complete the configuration fields, which are divided into 3 sections:
Session Information section:

- Name: you must assign a name to the session. This name will be visible to the attendees, so make sure it is appealing 💁.
- Duration: duration of each meeting slot.
- Start date: date on which the Meeting 1to1 session of your event will take place.
❗ There is no end date because for each day of the event you will have to create a different session. - Start time and end time: time range in which the meetings will take place.
- Hosts: in this case, the "All" option must be selected so that all attendees can receive meeting requests.
- Requesters: Here you should also select the "All" option, so that all attendees of the event can request meetings from other attendees.
- No. of meetings: set the maximum number of meetings you want to allow attendees to have during this Meeting 1to1 session. It should be related to the start and end time, and the duration of the meeting slots.
- Pause time between meeting and meeting ⏳: you can enable the possibility of a few minutes of pause between meeting and meeting. To do so, activate the switch and indicate the time.
- Meetings through videocall: for online or hybrid events 💻, you must activate this option. For face-to-face events, it is not necessary.
-
Meeting Preferences: This variable does not apply to Meetings for All.
+ info 👉 What are Meetings 1to1 with Preferences?
IMPORTANT❗The date, start and end time, hosts and requesters can't be modified once the meeting session has been created.
User configuration section:
Here you will activate tabs that will be visible within the session at the event, allowing attendees to manage their meetings.

- "Activate the Request meetings" 💐 section: in this section users will be able to view the profiles of all attendees to request a meeting.
- "Activate the My requests" 🎁 section to manage meeting requests: this section will display the meeting requests and their status.
- "Activate the "My meeting agenda" 📋 section: here the attendee will not only be able to see the meetings that have been confirmed but also access them once the day and time arrives.
- "Allow attendees to block slots" 📵: this feature allows attendees to block certain time slots so that others cannot request a meeting from them.
Matchmaking rules Section
In this optional section, you have the possibility to recommend certain profiles to your attendees and highlight them in the "Request Meetings" section.
+ info 👉 What are Meetings 1to1 with Suggestions?
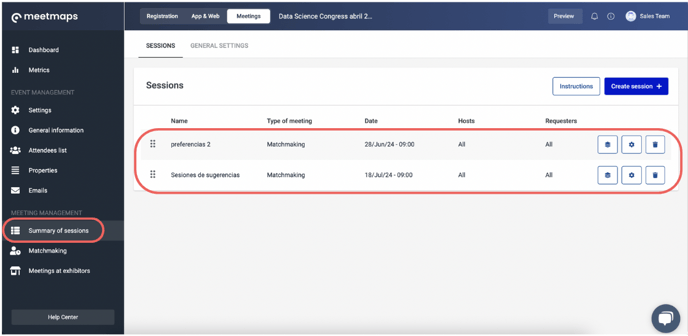
NOTE 🗒️: You have the option to write brief usage instructions for your attendees by clicking on the "Instructions" button. You can do this in any language of your event.

NOTE 🗒️: There are three automatic emails linked to the Meetings 1to1 module - between attendees - (and to the Meetings 1to1 with exhibitors):
- When requesting a meeting
- When modifying a meeting
- When rejecting a meeting
To know how the Meetings sessions are displayed 👉Meetings 1to1 between attendees from the attendee's point of view
-1.png?height=120&name=BLAU__EMBLEMA%20PRINCIPAL%20SENSE%20ESLOGAN%20(1)-1.png)