Crear una o varias acreditaciones nunca fue tan fácil. Nuestro Badge Builder te permite, de forma intuitiva y personalizable, diseñar tus badges.
Para comenzar nos dirigimos al Dashboard de Panel de Registro, en la sección de Accesos tendrás el apartado de Badge Builder. Al hacer clic en "Nuevo diseño", se abrirá un pop-up en el que tendrás que introducir el nombre del Badge, decidir el tamaño y, en caso de crear diferentes badges, asignarlo a la categoría correspondiente.
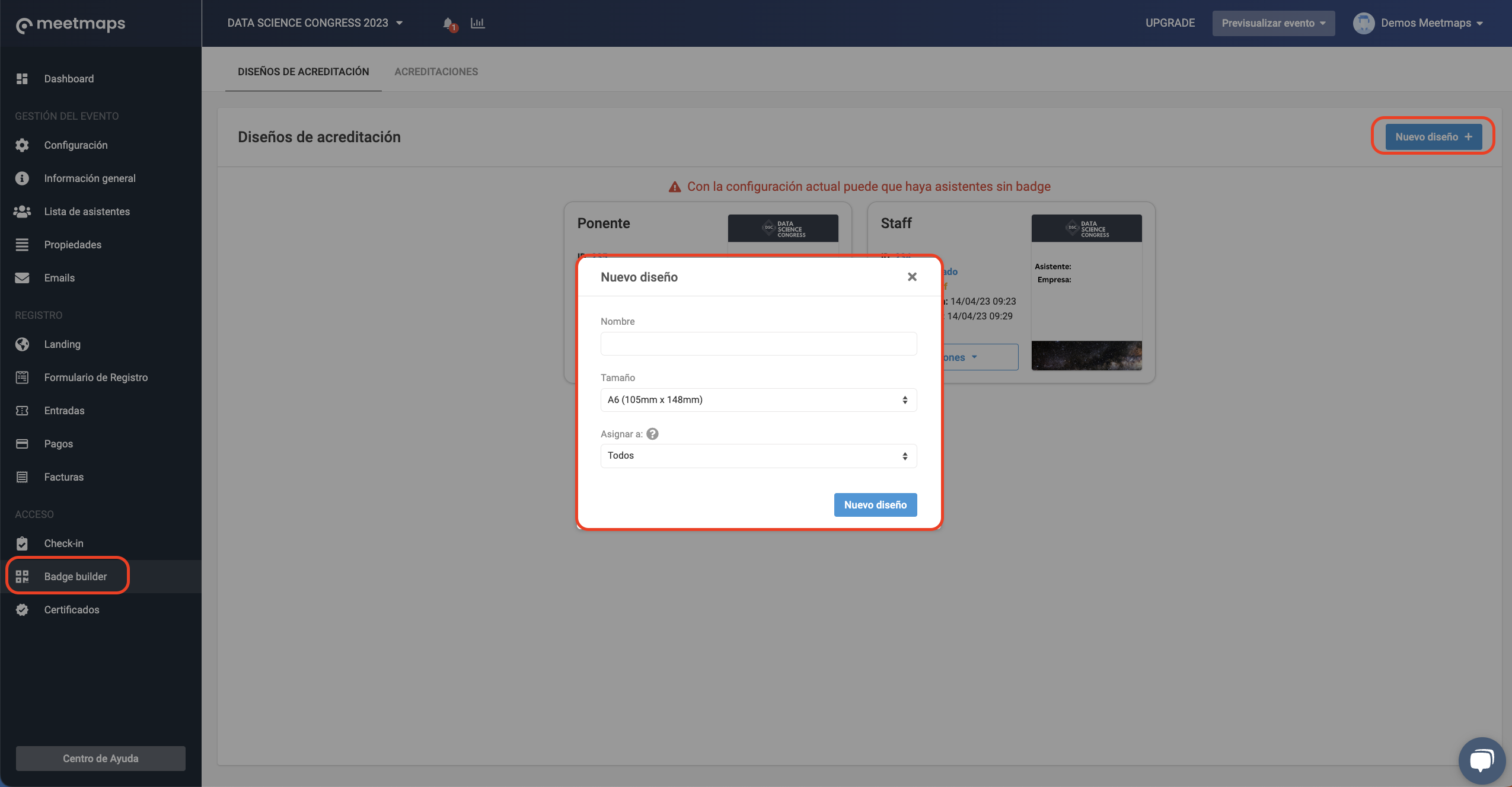
- Nombre: asigna un nombre de referencia de la acreditación que crearás. Solo será visible para los admins.
- Tamaño: puedes escoger el tamaño que desees para tu badge.
NOTA 🗒️: La medida mínima del QR para que se pueda leer por los lectores es 25 x 25 mm
IMPORTANTE❗ En el caso de utilizar un diseño de fondo, deberá ser del mismo tamaño que has escogido para tu badge
- Asignar a: para poder asignar una propiedad al badge, deberás primero crearla y activar la opción de acreditación. Aquí te recordamos cómo crear una propiedad y cómo editar una propiedad
IMPORTANTE ❗ Solamente podrás activar la opción de acreditación en una propiedad.
Después de haber escogido estos campos, podrás crear el nuevo diseño y te aparecerá la siguiente pantalla:
- Nombre, tamaño y asignar a serán los mismos que asignaste previamente.
- Fondo: sube una imagen en formato .png para que sirva de fondo de la acreditación y añádele diseño. (tiene que ser del mismo tamaño que la acreditación)
- Campos: en este apartado, te aparecerán todas las propiedades que se han creado, estén o no activadas en cualquiera de los formularios del dashboard. Si quieres añadir un campo específico, tendrás que ir al apartado de propiedades y crear una nueva.
Estos campos también son modificables y podrás decidir el tamaño, fuente, color, posición, etc.
Finalmente, en la parte inferior izquierda aparecen 4 iconos:
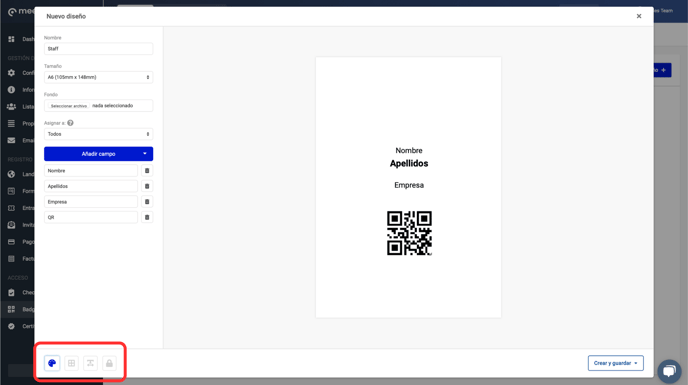
- Mostrar el fondo: visualizar el badge con o sin el fondo que has seleccionado.
- Mostrar Guías: aparecen líneas verticales para utilizar como referencia.
- Ampliar textos en los campos para revisar los márgenes: amplia los textos al máximo de caracteres indicados en cada campo para comprobar los márgenes y la posición de cada uno.
- Bloquear los elementos: bloquear los campos para que no puedan ser movidos con el ratón.
Estos iconos, se activan o desactivan al hacer click sobre ellos.
TIP💡
- Si aparece el icono en color azul, ese modo está activado.
- Si aparece en color gris, está desactivado.
EXPORTS 🔢 : Pulsando Acciones puedes descargar las acreditaciones de los asistentes.
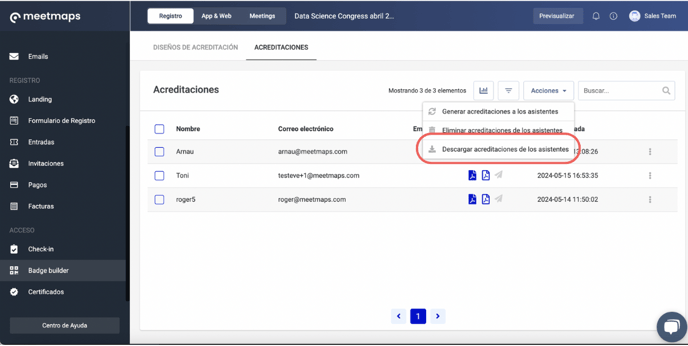
Ahora que ya sabes cómo crear un Badge con el Badge Builder, descubre cómo personalizar tus badges aquí.
-1.png?height=120&name=BLAU__EMBLEMA%20PRINCIPAL%20SENSE%20ESLOGAN%20(1)-1.png)