Si ya has creado tu Badge pero quieres editar algunos elementos sigue leyendo. Acá te enseñamos cómo hacerlo.
Una vez que has creado un Badge para tu evento, le has añadido los datos necesarios y campos deseados, al lado derecho de la pantalla tendrás una vista previa de cómo va quedando el badge.
En esta pantalla de la derecha, podrás arrastrar los elementos para colocarlos donde corresponda. También, en la esquina inferior izquierda, podrás activar guías, ampliar los textos para previsualizar cómo quedan con los márgenes y bloquear los elementos para que no se muevan.
TIP💡: Para el fondo, puedes crear plantillas que tengan elementos específicos de tu evento, tales como el logo, colores principales, etc. Puedes crearlas a tu gusto, siempre dejando los espacios correspondientes para los datos que serán añadidos al generar el Badge.
Sube el fondo y organiza los elementos para que concuerden con los espacios correspondientes.
RECUERDA ❗: El fondo debe ser en .png y del tamaño que has seleccionado para el badge.
Una vez finalizada la creación del Badge, no te olvides de guardar los cambios en la esquina inferior derecha.
Puedes editar, clonar o eliminar los badges ya creados.
En esta pantalla podrás encontrar todos los badges creados.
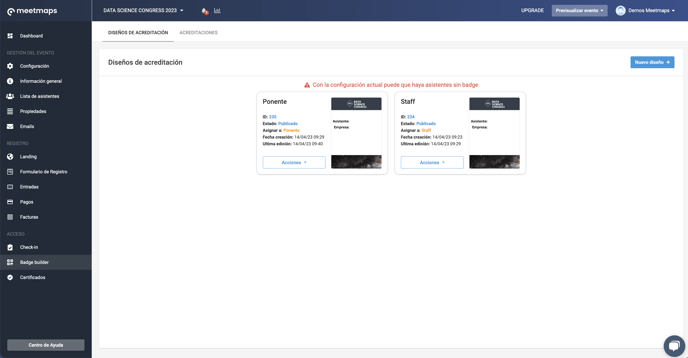
¡Ya has creado y personalizado las acreditaciones para tu evento! Ahora solo falta generarlas y enviarlas, aprende cómo en 👉 este artículo.
-1.png?height=120&name=BLAU__EMBLEMA%20PRINCIPAL%20SENSE%20ESLOGAN%20(1)-1.png)