Descubre como importar tu base de datos de asistentes -invitados o registrados- de una forma muy fácil y rápida
Para importar asistentes de forma masiva, puedes hacerlo llevando a cabo los siguientes pasos:
- En Lista de asistentes clica en Importar, y selecciona "Importar registrados" o "Invitar a personas a registrarse".
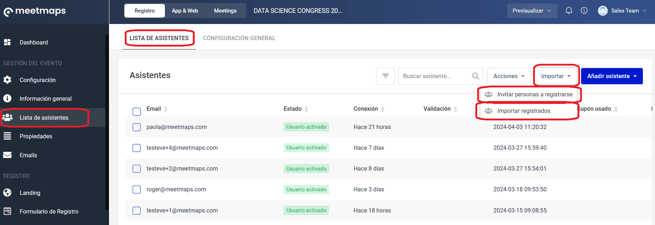
NOTA🗒️: Si quieres saber la diferencia entre el estado "Registrado" y "Invitado" 👉 ¿Qué estados puede tener un asistente?
2. Una vez realizado el paso anterior, aparece una pantalla "Importar Lista de Asistentes [1/3]", en la que se mencionan los pasos a seguir para importar tus asistentes.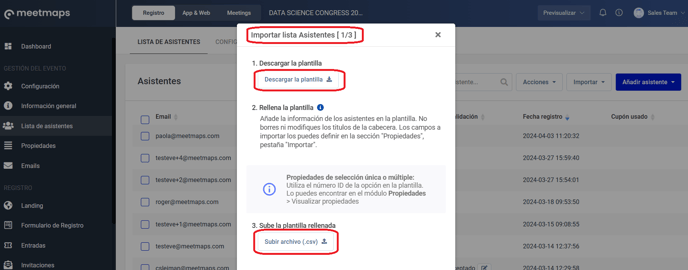
3. El PRIMER PASO a seguir es "Descargar la plantilla", al hacer clic verás dos opciones de descarga, "Descargar en formato .xslx" o "Descargar en formato .csv". Descarga la opción con la que te sientas más cómodo, teniendo en cuenta que para subirla más tarde, tendrás que hacerlo en .csv formato.
NOTA 🗒️: Las propiedades a importar en la plantilla son las definidas en la sección Propiedades > Importar.
+ info 👉¿Qué puedo hacer en la pestaña "Importar" del módulo de propiedades?
4. Cuando hayas descargado la plantilla, añade en ella la información que consideres más relevante sobre tus asistentes.
Te recomendamos añadir siempre la Propiedad nativa "Idioma", especialmente si tu evento tiene más de 1 idioma:
- es (español)
- en (english)
- ca (catalán)
- eu (euskera)
- fr (francés )
- pt (portugués)
- it (italiano)
NOTA 🗒️: Para las propiedades de selección única y selección múltiple, debes añadir el ID de variable en Excel.
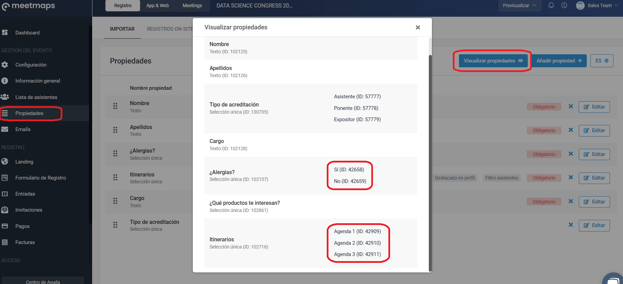
IMPORTANTE ❗ No cambies el orden de las columnas de la plantilla, elimines o modifiques los títulos de los encabezados.
También es importante tener en cuenta que cada asistente debe tener un correo electrónico 🙋 único.
NOTA 🗒️: Como recomendación, te sugerimos que subas la plantilla a Drive y utilices Google Sheets para gestionarla y rellenar los datos desde allí.
- Editor de hojas de cálculo en línea para Google Drive / Docs
- Numbers de macOS
Si es posible, evita usar Microsoft Excel, ya que puede tener problemas para formatear y codificar la información y no permitirá que la plataforma importe la lista correctamente.
5. Exporta el documento en formato:
- Office: .csv (UTF-8)
- Google Sheets: Valores separados por comas (.csv)
Y cárgalo en Meetmaps utilizando el botón "Cargar archivo (.csv)".
6. Posteriormente, aparece la ventana "Importar asistentes [2/3]".
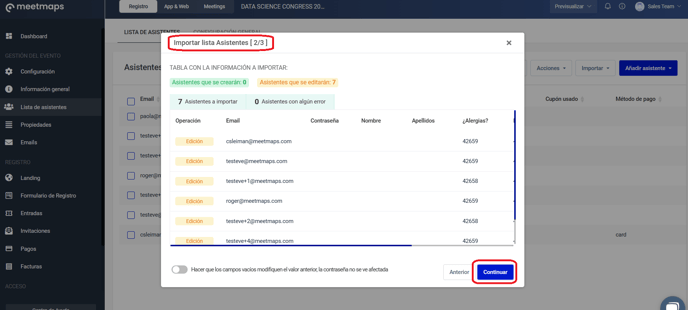
Aquí puedes ver los asistentes que se crearán desde cero, es decir, que no están en el evento. Y los asistentes que se editarán, es decir, aquellos asistentes que ya están en el evento, pero que tienen datos adicionales o modificados.
NOTA🗒️: Si estás importando asistentes que ya estaban dentro de Lista de asistentes (importación de edición) , aunque hagas una importación de Invitados🍎 o Registrados🍋, a éstos no se les cambiará el estado (todo lo otro sí).
En la pantalla también encontrarás dos pestañas:
- “Asistentes a importar”, donde verás todos los asistentes que la plataforma ha reconocido correctamente y están listos para importar.
- Si hay algún error aparecerá una segunda pestaña llamada “Asistentes con algún error”. Aquí podrás ver todos los asistentes que la plataforma no reconoció junto con el motivo del error.
De esta manera siempre tendrás control sobre los asistentes que estás importando y los que no están siendo reconocidos, permitiéndote corregirlos en tu base de datos y reiniciar el proceso si es necesario. Cuando hayas verificado que el contenido ha sido ingresado correctamente, simplemente haz clic en el botón "Continuar".
NOTA 📃 : Si ya has realizado una importación de asistentes en la plataforma y necesitas realizar una segunda importación para incluir nuevos , te recomendamos que elimines los asistentes que ya se han agregado a la base de datos de eventos.
Sin embargo, si hay repeticiones, la plataforma detectará automáticamente estos correos electrónicos y te mostrará esta información en la pestaña "Asistentes que se editarán".
Te indicará que estos asistentes ya están registrados en la plataforma, lo que te permitirá mantener un control claro sobre los datos que estás importando. De esta manera, puede agregar nuevos registros sin duplicar la información ingresada anteriormente.
TIP 💡: En este paso, siempre tendrás un contador visible del número de asistentes que estás importando, para que puedas comprobar que coincide con el número de asistentes que se supone que debes importar.
8. Finalmente, aparece otra pantalla llamada "Importar lista de asistentes [3/3]", en este apartado no tienes que rellenar su contenido, haz clic en el botón "Importar" para finalizar el proceso de importación.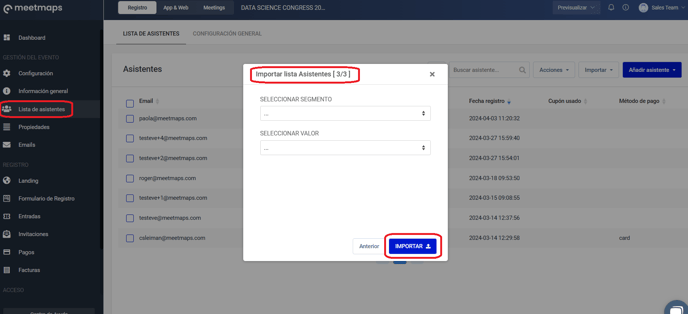
En esta pantalla también puedes asignar un valor a un segmento, en el caso que no esté ya en el excel que estás importando.
Una vez finalizado el proceso de importación, los asistentes importados aparecen en la sección Lista de asistentes con el estado Registrado o Invitado (según la opción de importación del paso 1).
NOTA 🗒️ Existen dos correos automáticos vinculados a la importación masiva de asistentes a configurar, dependiendo de si son INVITADOS o REGISTRADOS:
- Al importar asistentes registrados
- Al importar asistentes invitados
Si quieres saber cómo añadir un asistente manualmente (1 a 1)👉 ¿Cómo registrar manualmente a un asistente?
-1.png?height=120&name=BLAU__EMBLEMA%20PRINCIPAL%20SENSE%20ESLOGAN%20(1)-1.png)