Si has generado acreditaciones (badge builder) para tu evento, te explicamos cómo puedes enviarlas a los asistentes mediante un email
NOTA🗒️:
- Aprende como diseñar y generar los badges en el artículo 👉 ¿Qué es el apartado Badge Builder?
- Esta es una buena opción si quieres que tus asistentes se impriman el badge desde casa.
Otra opción totalmente digital es enviar solamente el QR en lugar del badge.
1. A través de una campaña
Este paso es muy sencillo. Habiendo creado la o las acreditaciones 🎫 y generado los badge correspondientes, deberás configurar una Campaña para hacerles llegar el badge a los asistentes 👉 ¿Qué son las campañas de email?
Paso a paso:
Creación de la campaña:
1. En Emails > Campañas haz click en el botón "Crear Campaña".
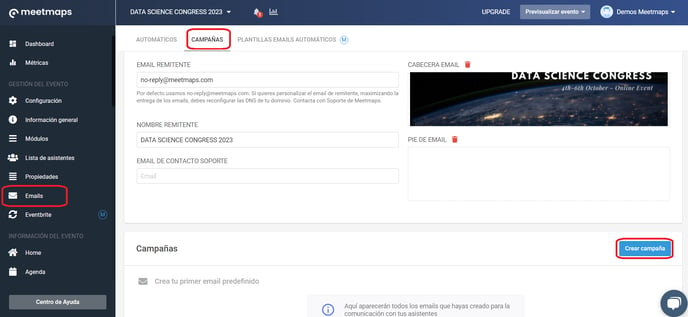
2. Selecciona "Crear con email Builder".
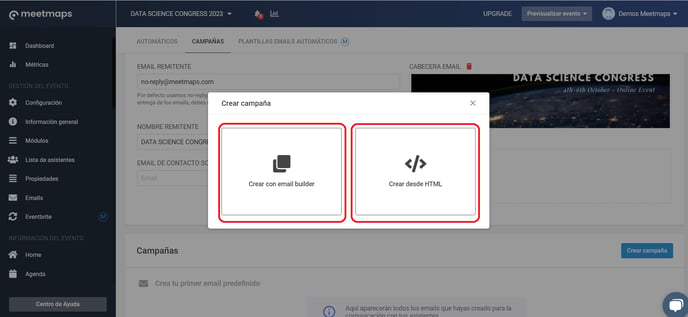
3. Escoge la plantilla "Email de envío de acreditación".
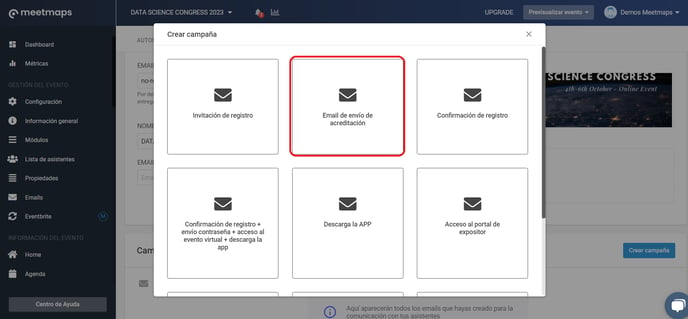
4. Selecciona filtros de los asistentes para hacer el envío (no por importación de Base de datos!)
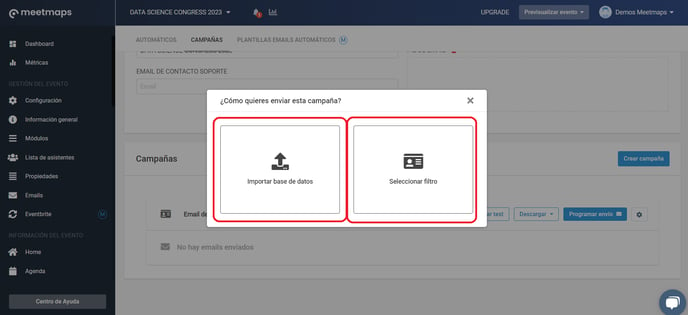
4. Si bien deberás editar el contenido y personalizar el mensaje, esta plantilla incluye un módulo de descarga por cada asistente su acreditación personal 🎫 y la posibilidad de descargar dicho documento.
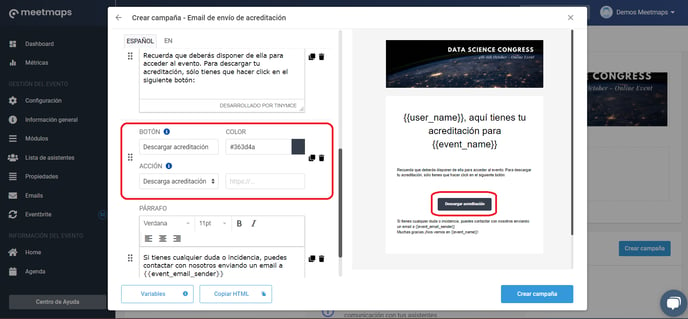
Por último, haz click en "Crear campaña" y la habrás creado 💪. Ahora, ¡a por el envío!
Envío de la campaña de acreditaciones:
Haz click en "Programar envío", tienes dos opciones:
- Enviar ahora
- Programar envío
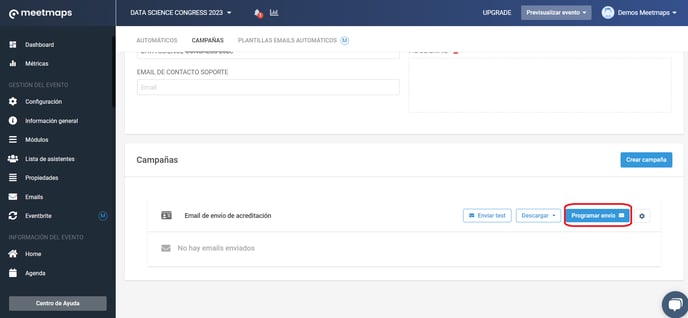
2. A través de un email automático
Puedes enviar el badge con estos dos momentos de envío:
- Al inscribirse en el formulario 📋
- Al registrar manualmente
IMPORTANTE❗ la importación de asistentes registrados y el email ligado a esta acción (Al registrar manualmente) no enviaría correctamente la acreditación ya que no se habrá creado en el módulo Badge Builder.
-1.png?height=120&name=BLAU__EMBLEMA%20PRINCIPAL%20SENSE%20ESLOGAN%20(1)-1.png)