Configura de manera intuitiva y ágil tus emails con la herramienta Email Builder
¿Qué es y para que se utiliza?
El Email Builder cuenta con una interfaz intuitiva y fácil de usar. Su diseño te permite escoger una amplia variedad de plantillas prediseñadas que puedes personalizar según tus necesidades, adaptando tus emails y campañas a la imagen y estilo de tu evento. Además, puedes añadir imágenes, enlaces, videos y más, haciéndolo más atractivo para tus asistentes.
Con el Email Builder de Meetmaps, puedes automatizar tus correos electrónicos y programar el envío en función de diferentes acciones a través de los emails automáticos . Esto te permitirá mantener una comunicación fluida y constante con tus asistentes, sin tener que preocuparte por realizar envíos manuales.
Igualmente, tienes la posibilidad de enviar campañas personalizadas en el momento que lo decidas, tanto a todos los asistentes como a un grupo determinado.
¿Cómo usar el Email Builder?
📷 Características de las imágenes
Cabecera y pie de emails: 1200px x 300px formato .png o .jpg. En el caso que haya textos y logos, asegúrate de dejar márgenes.
❗Una alternativa a la cabecera y pie de emails es insertar el COLOR LOGO (Configuración > Diseño)
El Email Builder es la herramienta ideal si quieres configurar emails de forma sencilla.
Esta te permitirá personalizar los emails a través de módulos y variables editables.
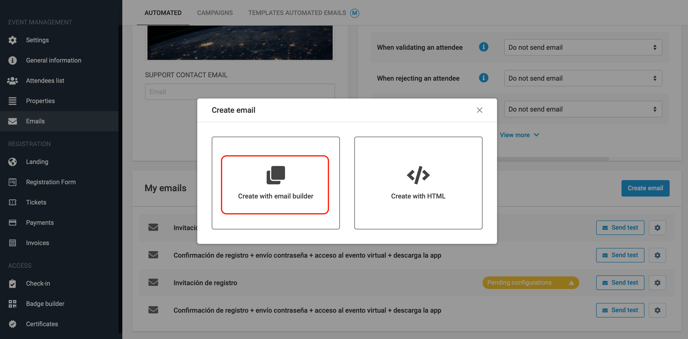
IMPORTANTE ❗: Al seleccionar una plantilla tendrás módulos y variables relacionados a la información que te sugerimos enviar. Sin embargo, estos son totalmente personalizables.
TIP 💡 : Para personalizar tu email tienes la opción de "+ Añadir Módulos", también puedes arrastrarlos (haciendo clic en los 6 puntitos que están a la izquierda) o eliminarlos si lo deseas. Luego, dentro de los módulos que formen parte de tu correo podrás añadir, modificar o eliminar las variables.
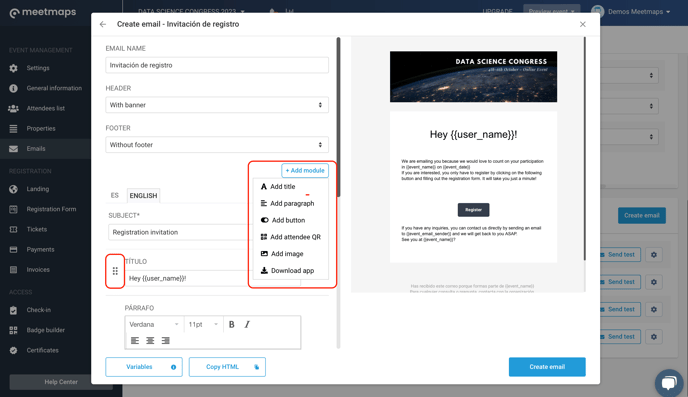
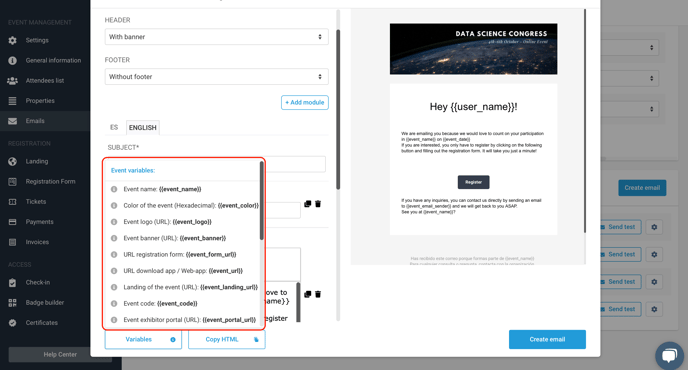
En la vista previa que encuentras a la derecha de la pantalla podrás visualizar como va quedando el email. Estas variables que aparecen en formato luego serán reemplazadas con los datos de tu evento
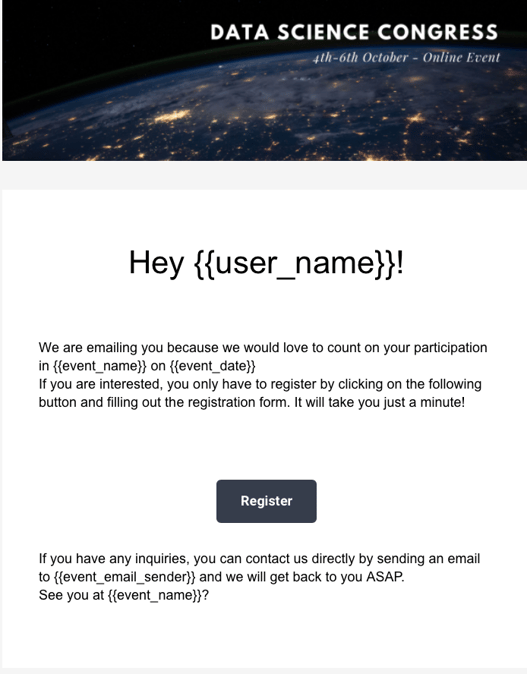
TIP 💡: Una vez que tengas tu correo listo, podrás enviar un correo de prueba tanto para una campaña como para un email automático a tu dirección de correo. De esta manera, podrás ver cómo ha quedado configurado y asegurarte de que llegará de manera correcta a tus destinatarios antes de programar su envío.
IMPORTANTE❗: Las variables en el test aparecerán sin los datos de tu evento. Pero no te preocupes, al momento de envío las variables quedarán personalizadas con la información del asistente. La razón por la que el test envía las variables tal cual es porque el envío del test no está vinculada a ningún usuario y por tanto no puede leer o generar la información que debe personalizar.
-1.png?height=120&name=BLAU__EMBLEMA%20PRINCIPAL%20SENSE%20ESLOGAN%20(1)-1.png)