Descubre como diseñar y generar badges físicos para tus eventos onsite y diferentes formas de como hacerlos llegar a los asistentes
Disponible para las licencias:
![]() Access Pro, Enterprise
Access Pro, Enterprise
![]() Suite Pro, Enterprise
Suite Pro, Enterprise
El Badge Builder es una herramienta innovadora que te permite crear badges personalizados, proporcionándote todas las herramientas necesarias para crear una imagen que refleje la identidad de tu marca.
¿Conoces la 👉 App Check-in Meetmaps 📳? complementa la función del Badge Builder de maravilla.
Con el Badge Builder puedes personalizar tu badge de acuerdo a tus necesidades y preferencias. La herramienta es totalmente intuitiva, lo que significa que no necesitas conocimientos avanzados en diseño gráfico para crear un badge impresionante. El proceso de edición es sencillo y fácil de entender, permitiéndote cambiar el color, la forma, la fuente y el texto en cuestión de segundos.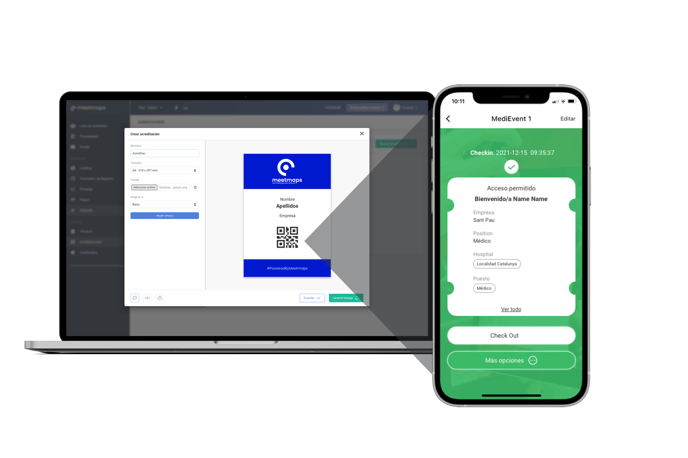
Además, te permite crear diferentes badges por categorías.
Por ejemplo: si en tu evento tienes staff, expositores, ponentes, patrocinadores, asistentes VIP y asistentes generales, podrás crear un badge para cada uno y personalizarlo.
NOTA 🗒️: en Meetmaps también ofrecemos servicios de control de accesos: contáctanos para más información al respecto.
Empieza a crear tus badges con estos sencillos 3 pasos:
1. Diseño del badge
A) En Registro > Badge Builder > Diseño de acreditaciones clica en "Nuevo diseño".
.jpg?width=688&height=319&name=1%20(2).jpg)
- Nombre: asigna un nombre de referencia de la acreditación que crearás. Solo será visible para los admins.
- Tamaño: escoge el tamaño que desees para tu badge.
NOTA 🗒️: La medida mínima del QR para que se pueda leer por los lectores es 25 x 25 mm
- Asignar a: para poder asignar una propiedad al badge, deberás primero crearla y activar la opción de acreditación. Aquí te recordamos cómo crear una propiedad y cómo editar una propiedad
.jpg?width=688&height=316&name=2%20(3).jpg)
IMPORTANTE ❗Solamente podrás activar la opción de acreditación en una propiedad.
B) Una vez creado el badge, puedes diseñarlo en sí en:
.jpg?width=688&height=314&name=3%20(3).jpg)
- Nombre, tamaño y asignar a serán los mismos que asignaste previamente.
- Fondo: sube una imagen en formato .png para que sirva de fondo de la acreditación y añádele diseño (tiene que ser del mismo tamaño que la acreditación).
TIP💡 Para el fondo, puedes crear imágenes que tengan elementos específicos de tu evento, tales como el logo, colores principales, etc. , siempre dejando los espacios correspondientes para los campos (propiedades) que serán añadidos al generar el Badge.
- Añadir campos: en este apartado, te aparecerán todas las propiedades que se han creado en Propiedades y en Registro > Formulario de registro. Si necesitas una nueva propiedad, créala desde 0 en Propiedades.
Los campos son modificables y podrás decidir el tamaño, fuente, color, posición, etc.
3. Finalmente, en la parte inferior izquierda aparecen 4 iconos.
- Mostrar el fondo🎨: visualizar el badge con o sin el fondo que has seleccionado.
- Mostrar Guías🏁: aparecen líneas verticales para utilizar como referencia.
- Ampliar textos en los campos para revisar los márgenes🔛: amplia los textos al máximo de caracteres indicados en cada campo para comprobar los márgenes y la posición de cada uno.
- Bloquear los elementos🔒: bloquear los campos para que no puedan ser movidos con el ratón.
Estos iconos, se activan o desactivan al hacer click sobre ellos.
Ejemplos de badges:
.jpg?width=332&height=250&name=1%20(4).jpg)
.jpg?width=332&height=250&name=3%20(5).jpg)
.jpg?width=664&height=500&name=2%20(5).jpg)
Generación de los badges
En Badge Builder > Acreditaciones. Crea 1 por 1 las acreditaciones o todas a la vez.
.jpg?width=688&height=316&name=1%20(3).jpg)
.jpg?width=688&height=317&name=2%20(4).jpg)
.jpg?width=688&height=318&name=3%20(4).jpg)
NOTA🗒️: Si aparece un mensaje indicando que puede haber asistentes sin Badge, probablemente se deba a que hay asistentes a los cuales no se les ha asignado una de las categorías dentro de la propiedad seleccionada
Una vez generadas las acreditaciones:
- podrás encontrarlas al lado del nombre de cada asistente. Los que sí tengan, saldrán en azul, los que no, saldrán en gris.
- También tendrás la opción de descargarlas con fondo y sin fondo
.jpg?width=688&height=316&name=4%20(2).jpg)
IMPORTANTE❗ si generas los badges de los asistentes y posteriormente cambias el diseño del badge en Badge Builder > Diseño de acreditaciones, tendrás que eliminar los badges previamente generados y volverlos a generar con el nuevo diseño.
3. Envío de los badges
1. A una única dirección correo: Esta opción es utilizada en el caso de que alguien gestione y esté a cargo de las acreditaciones, o en el caso de que se deseen imprimir de manera masiva.
Indica el correo al cual deseas enviar las acreditaciones generadas, tienes dos opciones:-
- Unificar acreditaciones en un mismo PDF: con fondo y en un solo PDF
- Enviar las acreditaciones sin fondo: cada badge en 1 PDF y sin fondo (imagen), solo las propiedades
.jpg?width=688&height=315&name=7%20(1).jpg)
.jpg?width=688&height=313&name=8%20(1).jpg)
En este caso el asistente puede imprimirlo él mismo.
+ info 👉 ¿Cómo enviar los badges a los asistentes?
-1.png?height=120&name=BLAU__EMBLEMA%20PRINCIPAL%20SENSE%20ESLOGAN%20(1)-1.png)