Descubre cómo administrar las preguntas en directo en tu Event Management Software
Cómo validar y hacer visibles las Preguntas recibidas
Cómo generar el link de retransmisión
Todas las preguntas que aparecen en el apartado de Preguntas en Directo se van proyectando en una url que tenemos a disposición y que puede ser de mucha utilidad:
- Para que el audiovisual proyecte las preguntas validadas en pantalla
- Para que el speaker o moderador que esta haciendo la ponencia desde casa pueda tener una pestaña abierta con las preguntas validadas por la organización y las pueda responder
- Para proyectar en alguna de las pantallas de la sala donde sucede la ponencia
Para acceder a este link, solo debes hacer click en el botón marcado en rojo con forma de televisión.
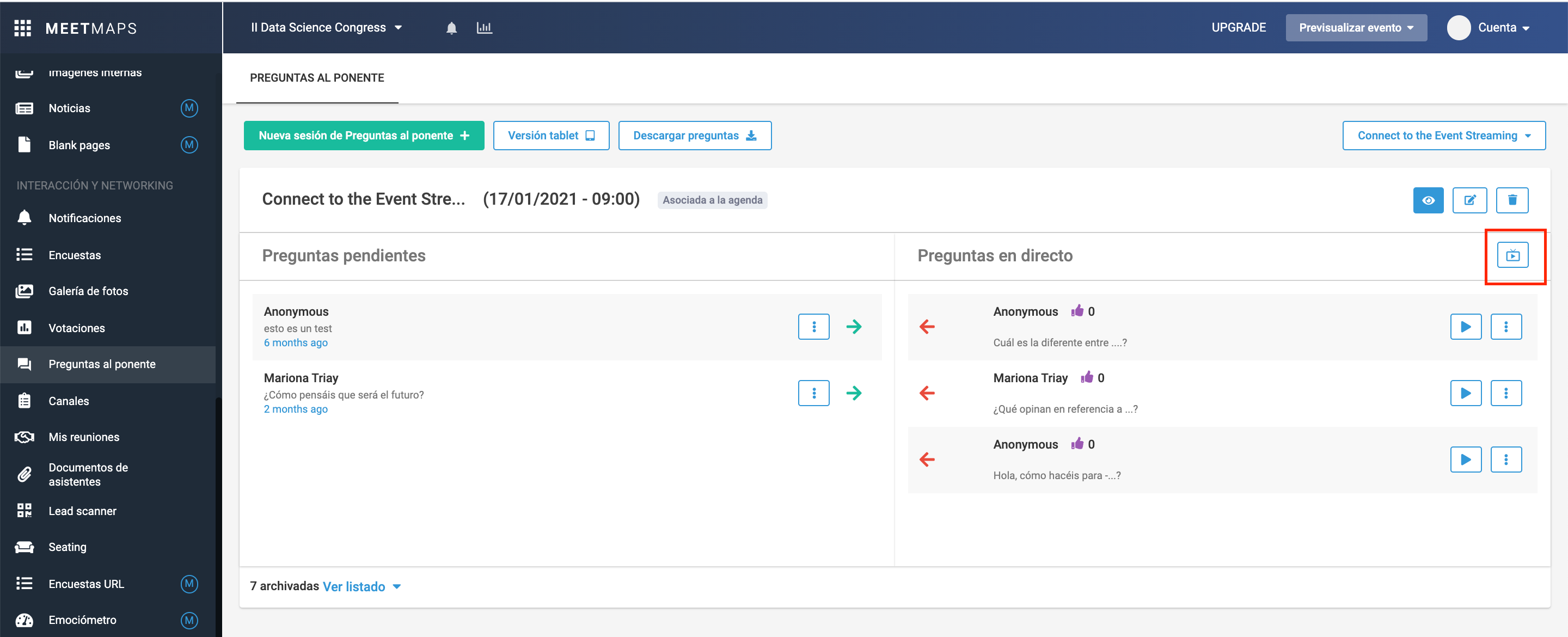
Automáticamente se abrirá una nueva pestaña con la url de las preguntas validadas. Puedes copiar el link y enviarla a las personas convenientes.
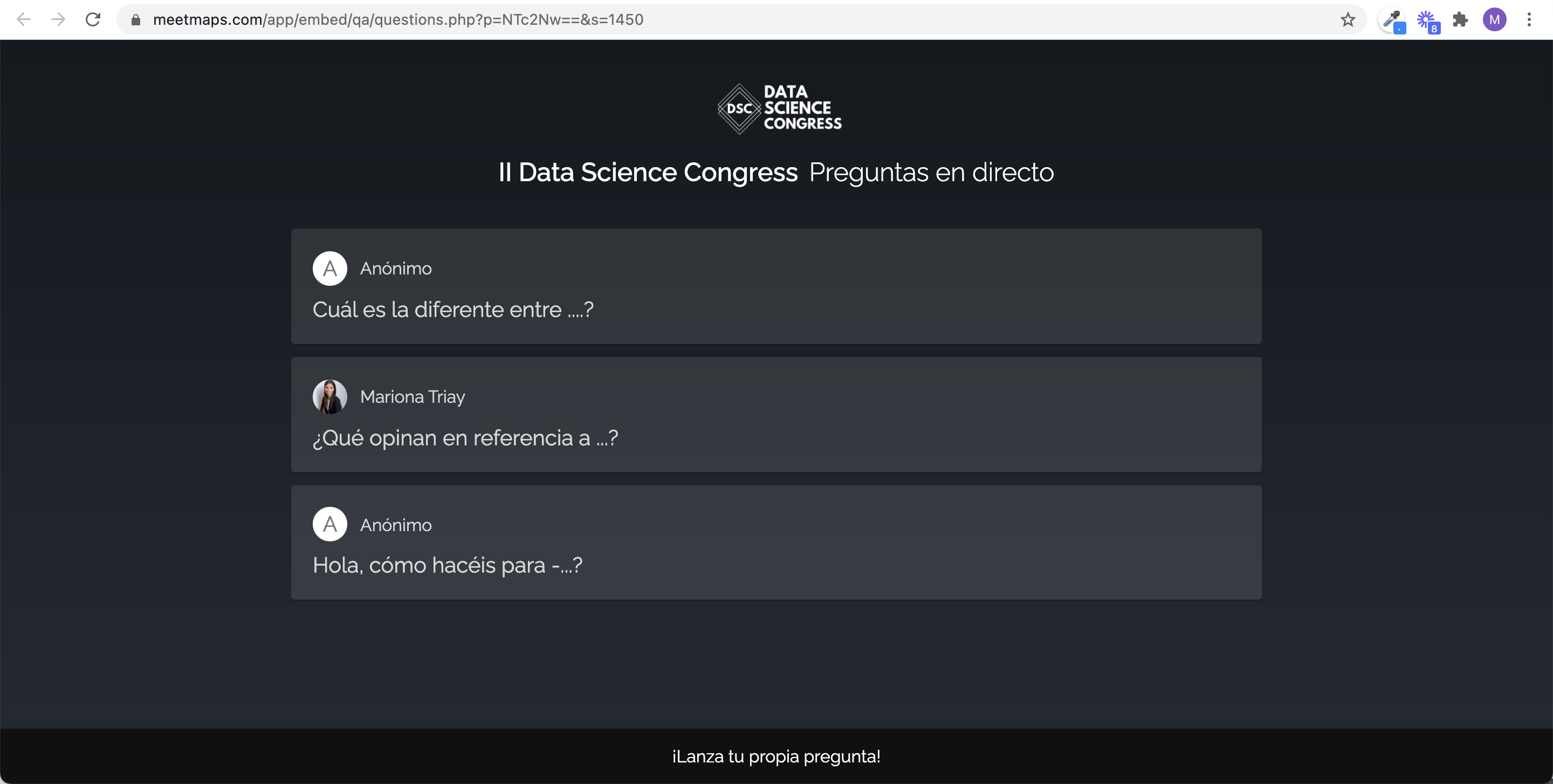
Esta pantalla por defecto siempre coge el color principal del evento, el logo que hayas introducido y el nombre del evento.
Cómo destacar las preguntas validadas Pregunta al Ponente
En el link de retransmisión de preguntas validadas, puedes destacar una pregunta para que una cobra más importancia que la otra, por ejemplo, cuando se esté respondiendo una pregunta ésta se podría destacar. Además, cuando destacas una pregunta, ésta se pone en primera posición para que quede bien visible.
Para hacerlo, en el apartado "Preguntas en directo" deberás hacer click sobre el botón play que aparece al lado de cada pregunta.
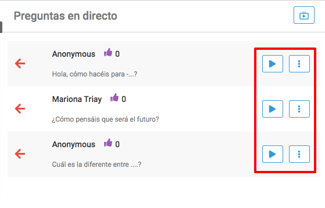
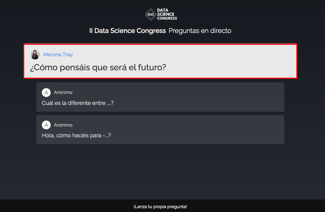
NOTA: Solo puedes tener una pregunta destacada. Si le haces click sobre el play de otra pregunta ésta dejará de estar destacada y pasará a estar destacada la que acabes de seleccionar.
No se puede cambiar el orden de las preguntas que se visualizan en pantalla, por eso, conviene ir jugando con el destacado, ya que si una pregunta se visualiza en 3a posición, al aplicar el destacado se coloca la 1a y cuando dejas de tenerla en destacado se pone otra vez la 3a.
Cómo dejar de hacer visible una pregunta
Tienes varias opciones en función del caso.
1. Si has validado una pregunta y la quieres volver a poner el Preguntas Pendiente, lo puedes hacer a través de la flecha roja que devuelve la pregunta al apartado de origen.
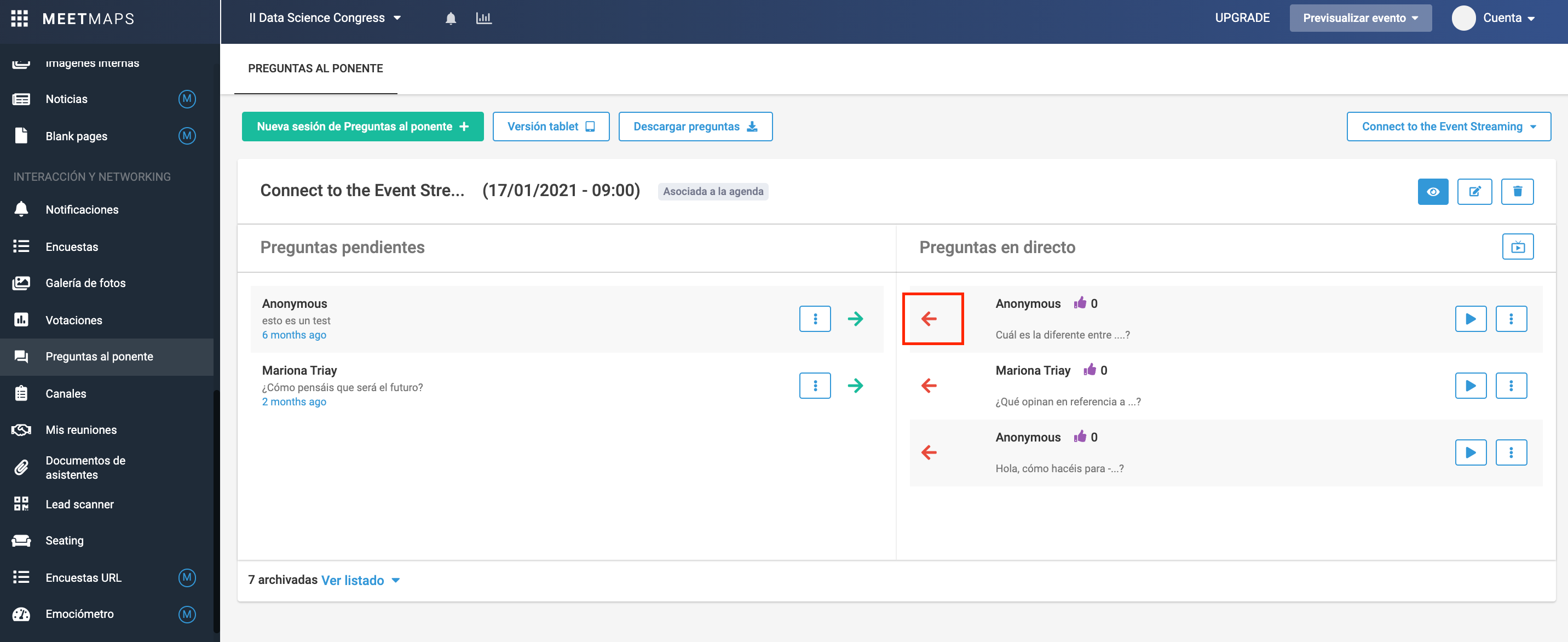
2. Si la respuesta ya ha sido contestada o simplemente no te interesa que se pueda ver más, la puedes archivar. Haz click en el botón que contiene tres puntos y selecciona "Archivar".
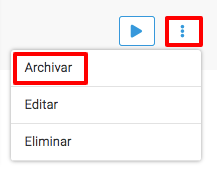
Esta opción esta disponible tanto para Preguntas Pendientes como Preguntas en Directo.
NOTA: Si deseas desarchivar la pregunta, únicamente debes dirigirte al apartado "Preguntas archivadas" y haz click en el icono correspondiente.
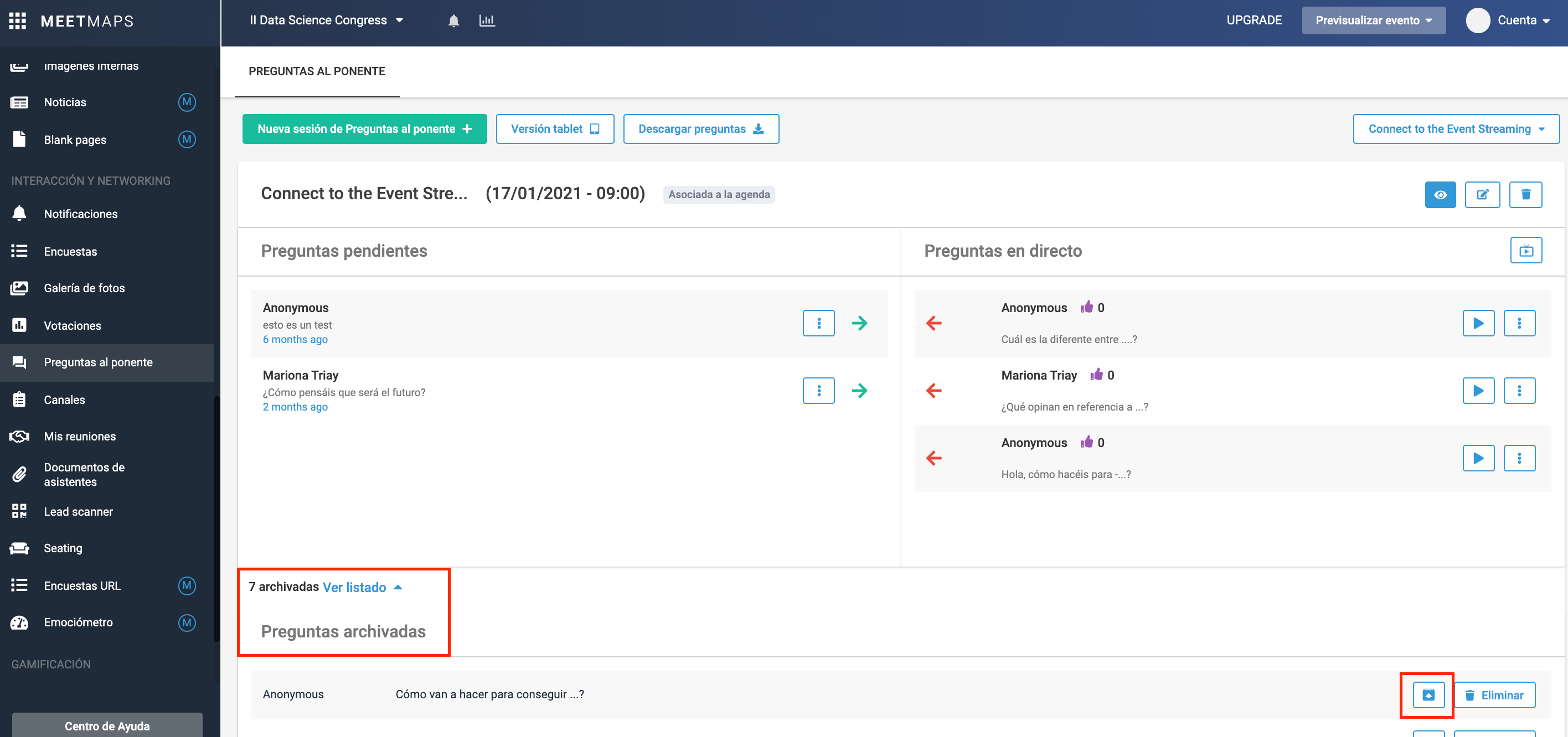
Cómo eliminar una pregunta
Si deseas eliminar la pregunta que has recibido para que no quede registro lo puedes hacer presionando el icono que contiene tres puntos y haz click en la opción "Eliminar". También es útil cuando desde la organización enviáis una preguntas de test para comprobar que lo recibís correctamente y por tanto no te interesa que quede registro de estas pruebas.
Esta opción esta disponible tanto para Preguntas Pendientes como Preguntas en Directo.
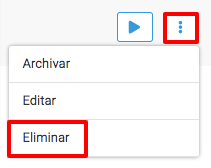
IMPORTANTE: Cuando elimines la pregunta, esta dejará de ser visible en tu evento virtual y tampoco habrá posibilidad de recuperarla.
Cómo editar una Pregunta enviada
Quizá te han enviado una pregunta donde el nombre del speaker está mal escrito, contiene alguna palabra mal escrita o por cualquier otro motivo quizá quieres poder editar la pregunta. Para hacerlo, solo tienes que hacer click en el botón que contiene tres puntos y presiona editar. Una vez realizados los cambios necesarios, presiona al botón verde de "Guardar cambios" y la pregunta quedará visible como una pregunta nueva para tus asistentes.
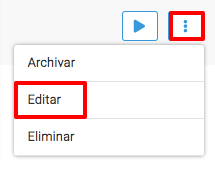
PRO-TIP: Al finalizar el evento puedes descargarte un informe con todas las preguntas recibidas por los usuarios y contestar por correo aquellas que no te han dado tiempo a contestar. Si quieres saber cómo descargarte el informe, consulta este artículo
-1.png?height=120&name=BLAU__EMBLEMA%20PRINCIPAL%20SENSE%20ESLOGAN%20(1)-1.png)