Saca partido a la funcionalidad Email Builder para crear campañas fácilmente.
📷 Características de las imágenes
Cabecera y pie de emails: 1200px x 300px formato .png o .jpg. En el caso que haya textos y logos, asegúrate de dejar márgenes.
❗Una alternativa a la cabecera y pie de emails es insertar el COLOR LOGO (Configuración > Diseño)
PASO A PASO - Crea una campaña con plantillas
Desde el apartado Emails del menú lateral izquierdo, en la pestaña Campañas,
sección Configuración, indica:
- Email remitente
- Nombre remitente
- Imagen de cabecera email
- Email de contacto de soporte
A continuación, haz click en el botón "Crear campaña" en la sección Campañas:
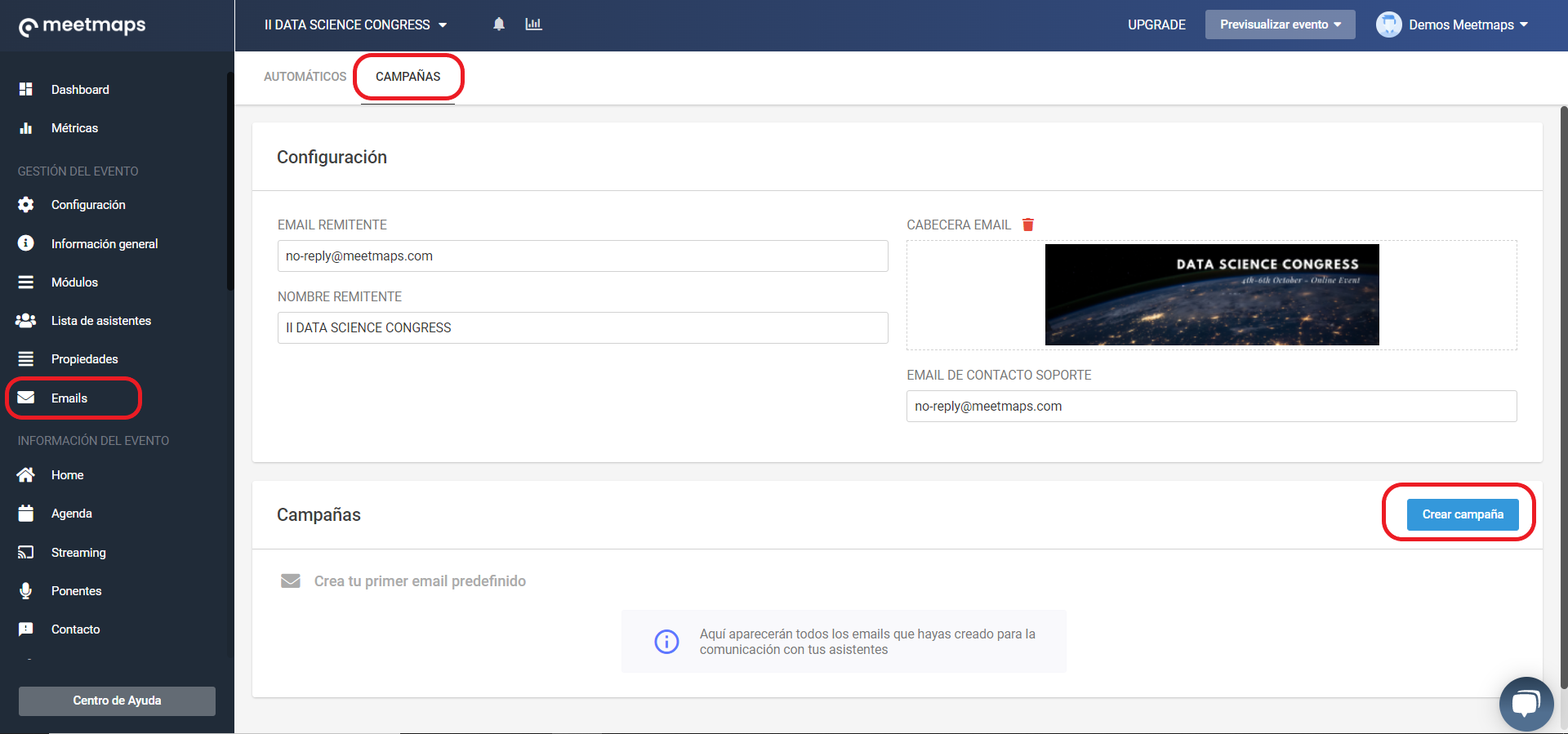
Al hacerlo, se abrirá el siguiente pop up, con las opciones para crear la campaña desde plantilla o desde cero. Selecciona "Crear desde plantilla", y escoge la plantilla según el mensaje que desees configurar 👇:
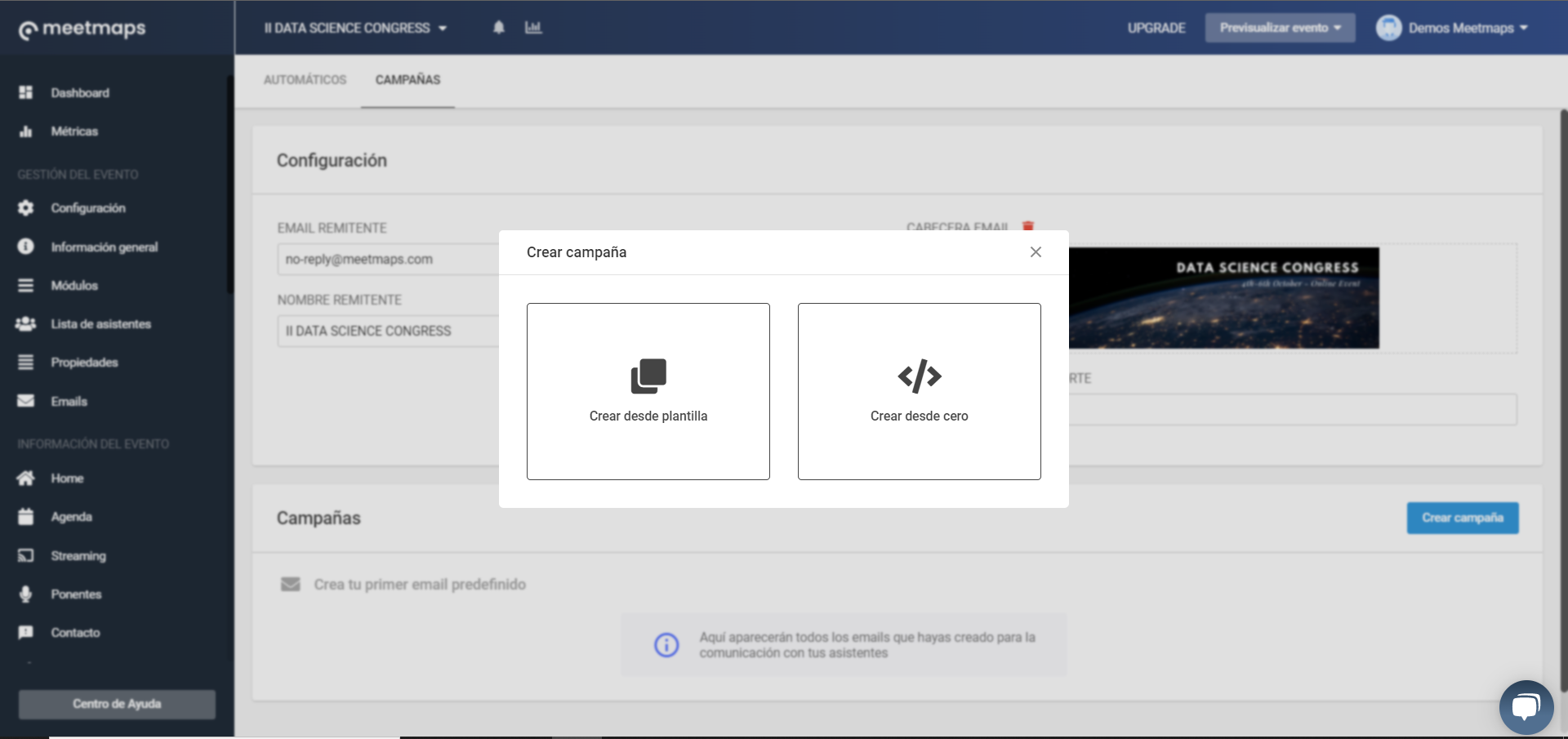
➡️ También puedes crear un email desde cero subiendo tu propio HTML y tener así un email diseñado a tu gusto.
RECUERDA 📢: Si tienes cuenta en Mailchimp o en otros sistemas de email marketing, éstos te permiten generar el HTML y luego lo puedes pegar en Meetmaps.
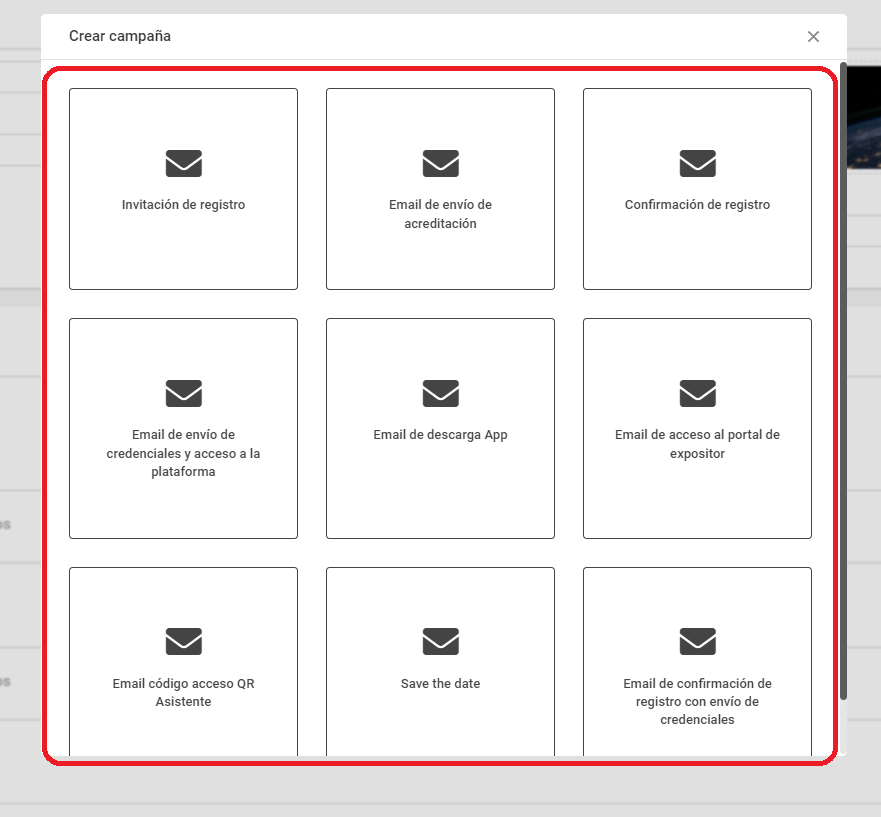
Una vez escojas la plantilla, deberás determinar si harás el envío importando una base de datos o seleccionando un filtro. Uy, uy, ¿cuál es la diferencia 😅?
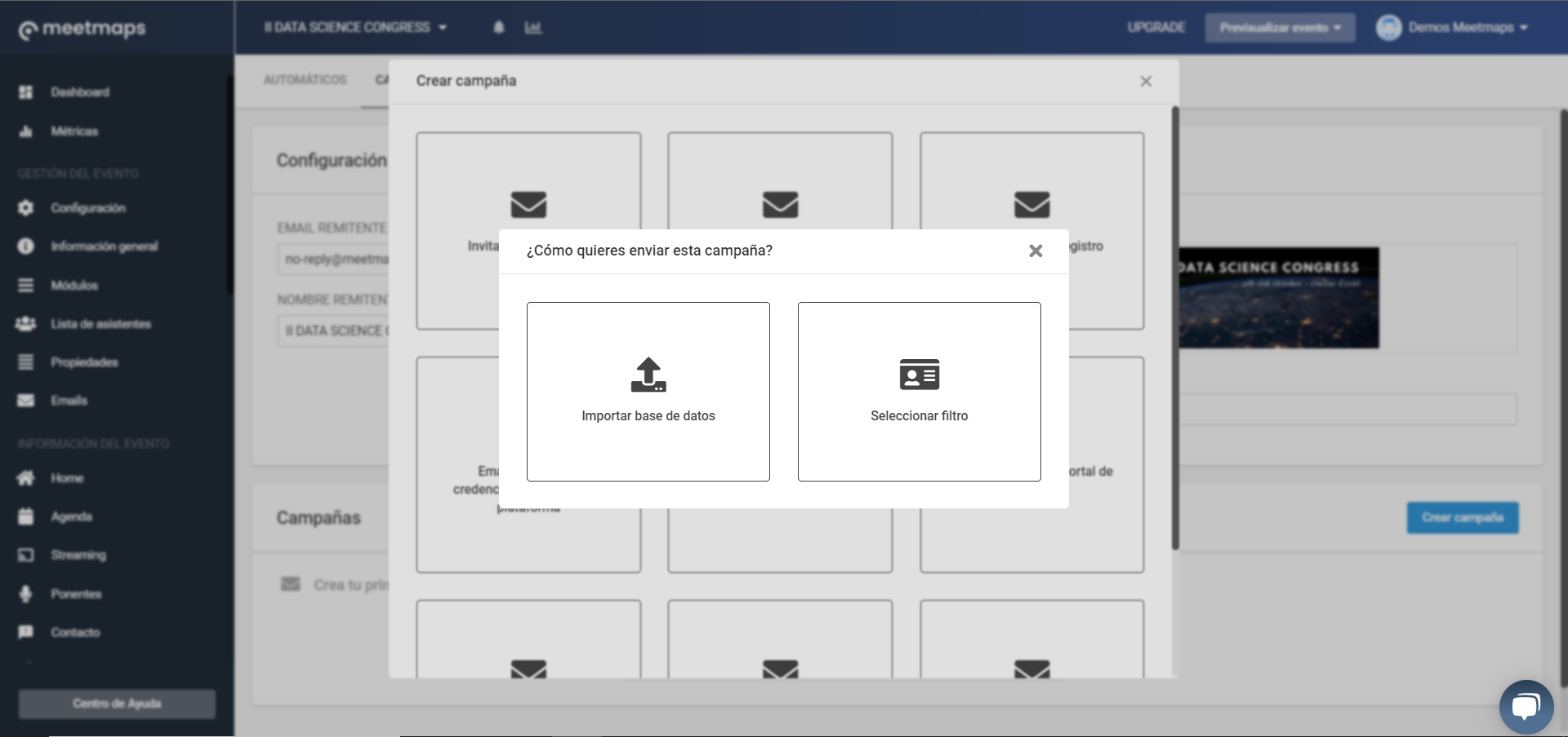
Puedes importar una base de datos directamente en Campañas sin necesidad de cargar o registrar a los usuarios previamente en la Lista de Asistentes.
Esta opción sería ideal, por ejemplo, en el caso de querer enviar una campaña de invitación a registrarse mediante el formulario de inscripción a una base de datos.
IMPORTANTE ❗: ten en cuenta que al importar, los asistentes no se encontrarán registrados en la plataforma y, por tanto, no detectará variables personalizadas, como el código personal de acceso o la acreditación.
Mediante esta opción, podrás enviar contenido a tus asistentes de forma segmentada, ya sea por estado, o por roles.
- Estado: escoge enviar un email de campaña solo a los usuarios que, en lista de asistentes, aparecen con el estado de "invitado", "registrado" o "usuario activado"👉 ¿Qué significa cada estado?
- Por roles: también puedes hacer un envío a roles específicos eligiendo la opción disponible del desplegable. Estos roles los habrás creado previamente en el apartado Propiedades y estarán asignados a los asistentes de la base de datos existente en la Lista de asistentes. Si quieres saber como crear una propiedad haz click 👉 aquí.
IMPORTANTE ❗: una vez hayas escogido como quieres enviar la campaña, no podrás modificar la opción. Si cambiaras de parecer, simplemente tendrás que crear una campaña nueva eligiendo la otra opción.
Ahora, ¡a crear el contenido de la campaña 💪!
Encontrarás un texto predeterminado que podrás editar a tu gusto a la izquierda, y a la derecha verás los cambios que vayas realizando a tiempo real - ¡fantástico 😎!
Recuerda guardar la campaña una vez creada.
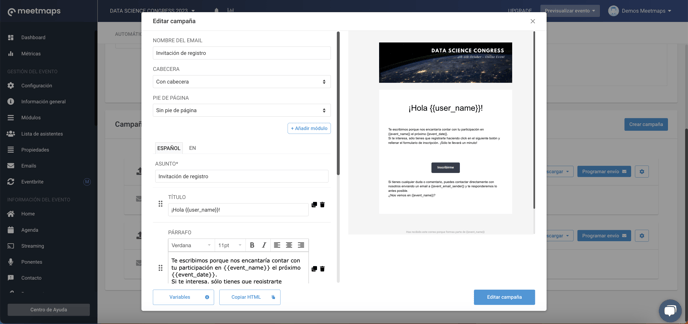
Cuando hayas creado el email, puedes enviarte un test para verificar el contenido sea como lo deseas, haciendo click en el botón "Enviar test", eligiendo el idioma e introduciendo tu dirección de correo electrónico a continuación.
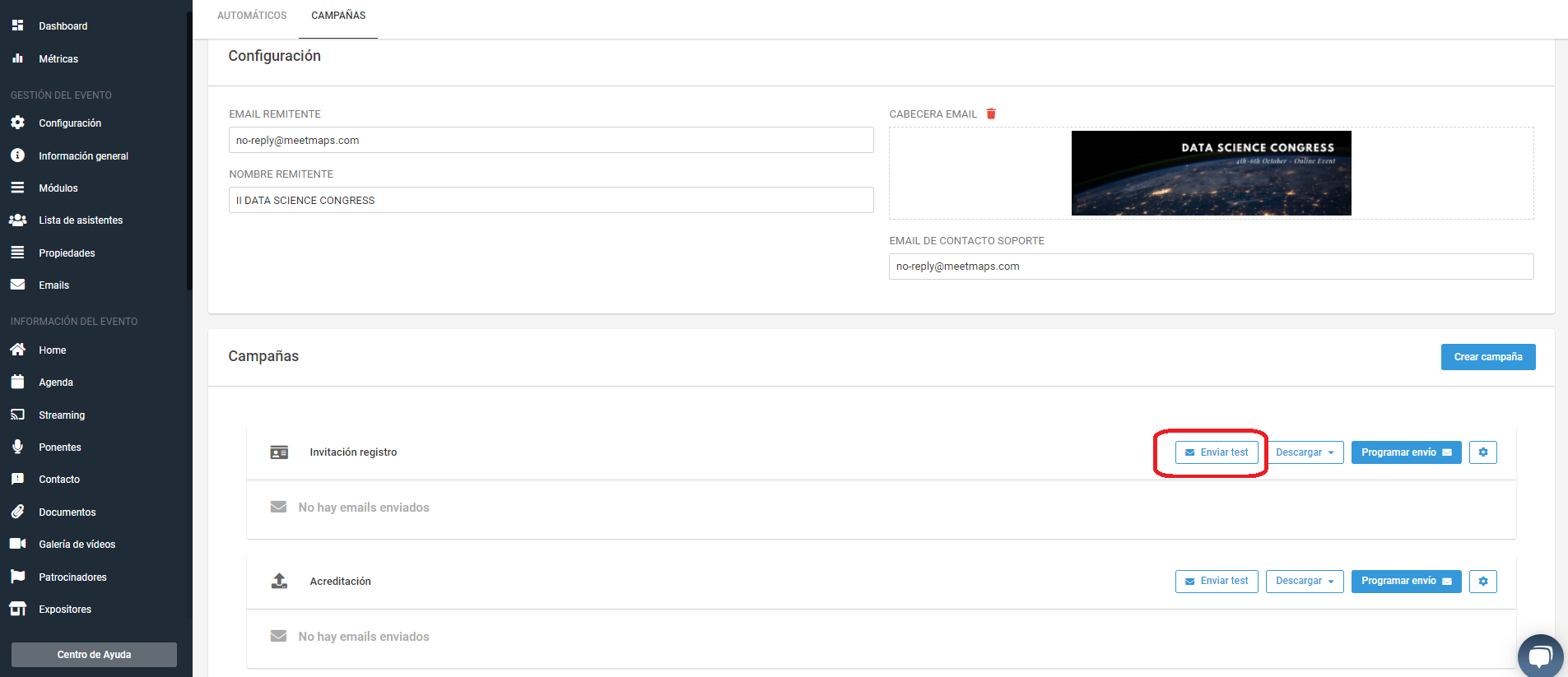
¿Cómo enviar la campaña, una vez creada?
Al hacer click en el botón "Programar envío", puedes enviarla en el momento o programar su envío en una fecha y hora concretas.
Si escoges la opción de Programar envío, además de indicar fecha y hora, deberás seleccionar el idioma en el que quieres enviar la campaña.
IMPORTANTE❗Si programas el envío con la opción de selección de filtro, cogerá los asistentes que se hayan registrado hasta el moment. Si des del momento que programas el mail al momento que finalmente se envía, se registra más gente, estos no van a recibir la comunicación.
El siguiente paso depende de la opción que has escogido del envío de campaña, deberás:
1. IMPORTAR BASE DE DATOS:
Para hacer la importación deberás hacer click en el botón "Programar envío", una vez editado el mail, y descargar la plantilla para importar del paso 1. Una vez la tengas rellenada, guarda el archivo en formato .csv y súbelo en el paso 3, haciendo click en el botón "Subir archivo (.csv)".
A continuación, selecciona el idioma en el que quieres hacer el envío y define cómo harás el envío: al momento o programar un día y hora en concreto.
Por último, haz click en botón "Continuar" para acabar la configuración.
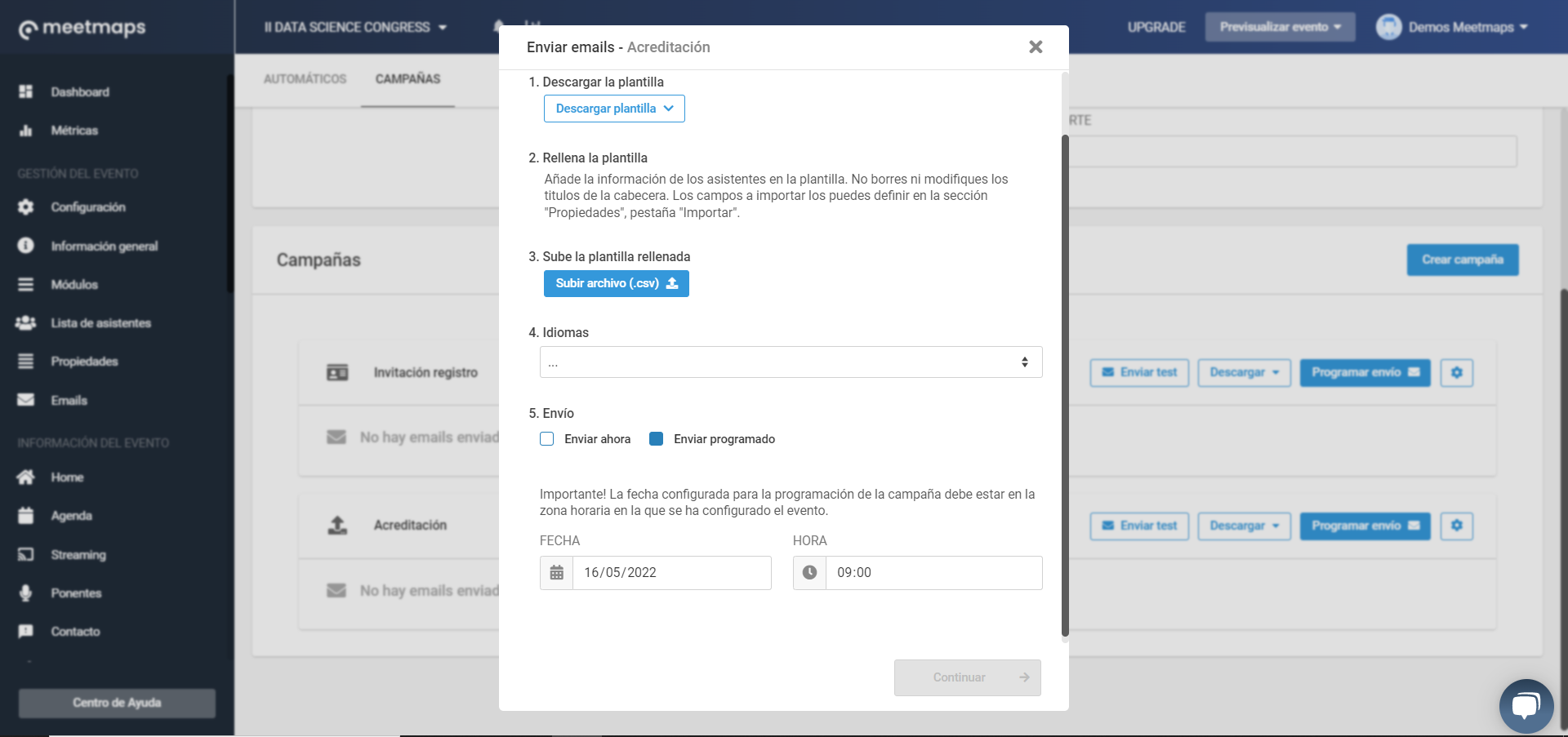
2. SELECCIONAR FILTRO:
Seleccionar el filtro - segmento y el valor, y hacer click en el botón "Continuar" para su envío
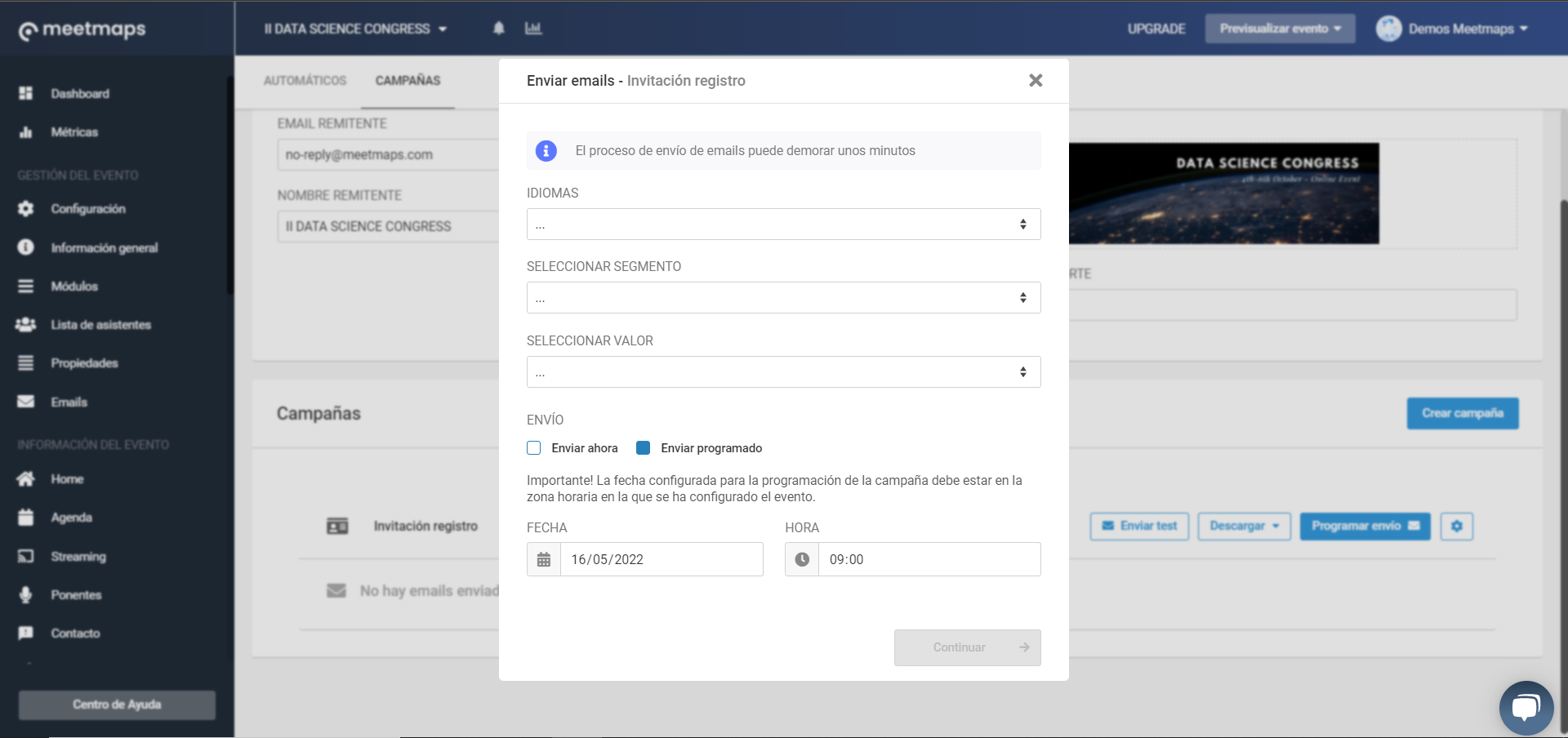
TIP 💡: antes de hacer un envío de una campaña, te recomendamos enviarte un test para verificar que se visualiza todo correctamente y no quieres adaptar nada más. Si quieres saber cómo enviar un test de una campaña, haz click 👉 aquí.
¿Sabías que también puedes crear emails automáticos con Email Builder? Echa un vistazo a este otro artículo 👉¿Cómo crear paso a paso un email automático desde plantillas?
-1.png?height=120&name=BLAU__EMBLEMA%20PRINCIPAL%20SENSE%20ESLOGAN%20(1)-1.png)