If you need to create a simpler virtual event Web, with all the information in only one page, a One-Page event is the solution
What is a One-Page event?
As its name indicates, a One Page is a virtual event where all the information is in a single main page. This doesn‘t mean that it is a basic page, we can add several modules and a streaming session to make it really complete.
Its strong point is to concentrate all the information to make the user journey easier.
How to set up a One-Page event?
To set the One-Page event up:
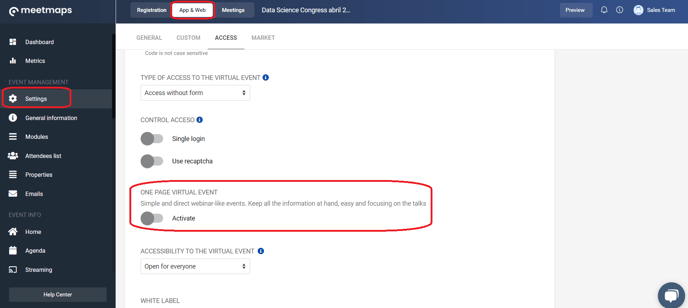 Once it is activated, you can go to the Home section on the sidebar menu and from there decide which features or modules to show in your event.
Once it is activated, you can go to the Home section on the sidebar menu and from there decide which features or modules to show in your event.
COVER
In this section you can choose the cover image from the virtual event and web mobile and, through switches, activate that cover in the event, and also have the name of the event and the date on top of the image.
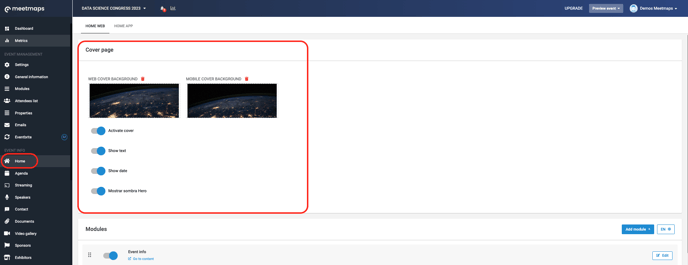
MODULES
In this second section you can activate the content that you want to show in the One-Page Event. There are some pre established modules, but you also have the option to create new. To activate the modules already created you need to click on the switch next to each module.
To create a new module you need to click on the "Add Module +" and a pop-up with the option to create a new module will show up. There you can define the name and the type of module:
- HTML Page: The content will have to be previously uploaded in the "HTML Page" section.
- Image: The content will have to be previously uploaded in the "Image Gallery" section.
- Feature Video: The content will have to be previously uploaded in the "Video Gallery" section.
- Feature Video Gallery: The content will have to be previously uploaded in the "Video Gallery" section.
- Image repository: The content will have to be previously uploaded in the "Image Repository" section.
- Rooms: The content will have to be previously uploaded in the "Agenda" section.
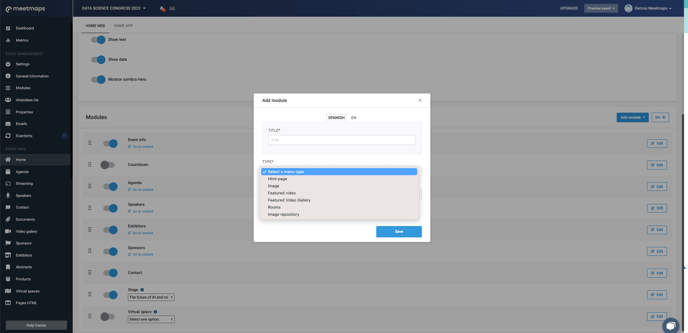
TIP 💡: Once you have created a new module, this will appear as deactivated and at the end of the page. To activate it you need to click on the switch, and to move it you need to click on the "6 dots" and drag it up or down, depending on where you want to leave it.
REMEMBER 📢: If your One-Page has many languages, you need to edit the name in each one of it. First click on the 🌐 button, and then on the "Edit" one to translate the names. -
Here you can see a preliminary view of the One-Page Web after it has been completely set up:
-1.png?height=120&name=BLAU__EMBLEMA%20PRINCIPAL%20SENSE%20ESLOGAN%20(1)-1.png)