Once the badges are created and personalized, you can generate and send them.
How to generate the accreditations?
In the Badge Builder module, go to the "Badges" section. There, in the "Actions" dropdown menu, you will have the option to Generate Credentials. When you click on it, another tab will appear with the credentials that can be generated.
NOTE: If a message appears indicating that there may be attendees without a badge, it is likely because there are attendees who have not been assigned one of the categories within the selected property.
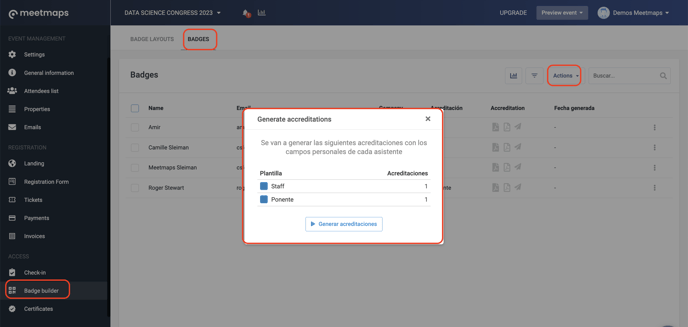 In this case, it indicates that there are only two attendees for whom a badge can be generated. When you click on "Generate Badge," a message will appear indicating that it is already in progress and that you will receive an email when all credentials are generated.
In this case, it indicates that there are only two attendees for whom a badge can be generated. When you click on "Generate Badge," a message will appear indicating that it is already in progress and that you will receive an email when all credentials are generated.
Once generated, you will find them next to the name of each attendee. Those who have them will appear in blue, while those who don't will appear in gray.
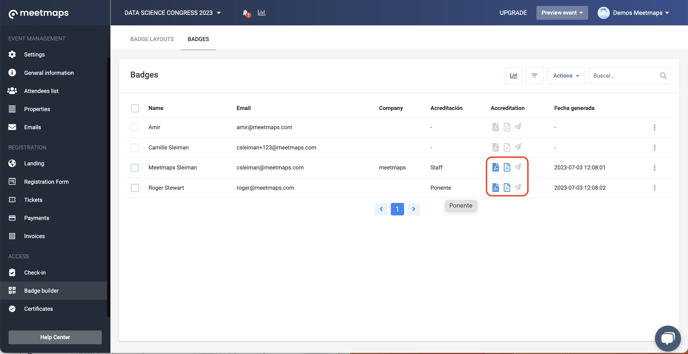
How to send the Badges?
To send the credentials, we have two options:
1. Send them to a single email address: This option can be used if there is a person responsible for managing the credentials or if you want to print them in bulk.
Here, you can specify the email address to which you want to send the credentials. You can choose whether the person should receive all the generated credentials in a single PDF document or individually. Additionally, you can choose to send them with or without a background.
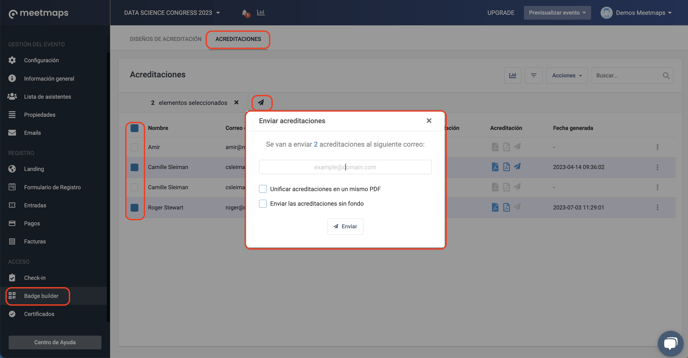
-1.png?height=120&name=BLAU__EMBLEMA%20PRINCIPAL%20SENSE%20ESLOGAN%20(1)-1.png)