Learn how to configure one or more surveys and how to launch them, either through the esurveys module of the App, by email or URLin modules in the App or Web
Available for these licences:
![]() Event App Starter, Pro, Enterprise
Event App Starter, Pro, Enterprise
![]() Virtual Venue Starter, Pro, Enterprise *
Virtual Venue Starter, Pro, Enterprise *
![]() Suite Starter, Pro, Enterprise
Suite Starter, Pro, Enterprise
* Surveys will not be conducted within a native Web module, but it is possible to conduct a survey via email / URLIn.
In this section you can create surveys to receive feedback from your event attendees.
Each survey can have 1 or more questions with different types of answers (free text 📜, rating⭐, selectable✅/ multiple choice☑️✅)
Once the survey is configured, it can be in different formats:
- In the Surveys module of the App (module not available on the Web). Activate this module in App & Web > Modules. + info 👉 ¿Cómo configurar los módulos?
- By sending an email (campaign) with the button/URL of the created survey.
- Create a URL module in your App and/or Web with the URL of the survey. + info 👉 ¿Cómo crear un nuevo módulo?
IMPORTANT❗
- The survey module is only available for App 📱. In this case the survey will not be anonymous, since the email will appear in the download export (excel).
- If you conduct the survey through the link (2 and 3), its answers will be "anonymous" since the attendees are not logged in.
In case you do not want the answers to be anonymous: include the fields for email, name and surname (for example).
Configuration
1. In App & Web > Surveys, create a survey by giving it a title and description.

2. Add the questions you want in the survey, indicating whether or not it is mandatory, and the type of response.

NOTE🗒️: possible types of response:
- Free text📜: is the type of response that allows participants to respond in open text format based on their knowledge, feeling, and understanding about the topic in question.
- Rating⭐: here the attendee can indicate the maximum rating for the question in question by selecting the number of stars.
- Unique selection✅/ Multiple choice ☑️✅: can be single choice (unique option) or multiple choice (multiple choice option). This type of response allows participants to select one option or several, depending on the type of question asked.
- Title✍️: this is not a type of question, but a title used to thank the attendee for completing the surveys.

3. Create as many surveys as you want!
Management
Once you have created one or more surveys, you can:
- sort the surveys and questions
- make it visible 👁️or not
- close it once you no longer accept answers
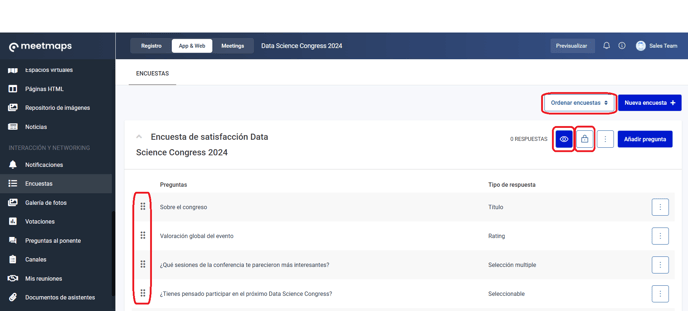
- View the survey and copy the URL to share it


NOTE 🗒️: there is an automatic email linked to the surveys module (through the App only, when you are logged in) to send and activate:
- When completing a survey
EXPORTS 🔢 : download the survey responses in .csv format and by language:

How it is viewed
- Surveys within the surveys module of the App 📱


- Survey URL

-1.png?height=120&name=BLAU__EMBLEMA%20PRINCIPAL%20SENSE%20ESLOGAN%20(1)-1.png)