Si quieres permitir que los asistentes indiquen con quién les interesaría reunirse y en base a esa información generarles reuniones en su agenda, este tipo de Matchmaking es el que buscas
Disponible para las licencias:
![]() Meetings Enterprise
Meetings Enterprise
![]() Suite Enterprise
Suite Enterprise
Las Meetings 1to1 con Preferencias son una opción para que los asistentes simplemente se dediquen a escoger los perfiles de aquellos otros asistentes que les resultan interesantes sin preocuparse por buscar huecos de horarios para enviar las solicitudes de reunión.
¿Cómo crear sesiones de reuniones Meetings 1to1 con Preferencias 👑?
La configuración constará de 2 instancias: por un lado la creación de la sesión y por el otro, la gestión de publicación de agendas.
PARTE 1: Creación de la sesión de Meeting 1to1 con Preferencias
1. En el panel de Meetings > Resumen de sesiones haz click en el botón "Crea sesión" y escoge la opción "Matchmaking".
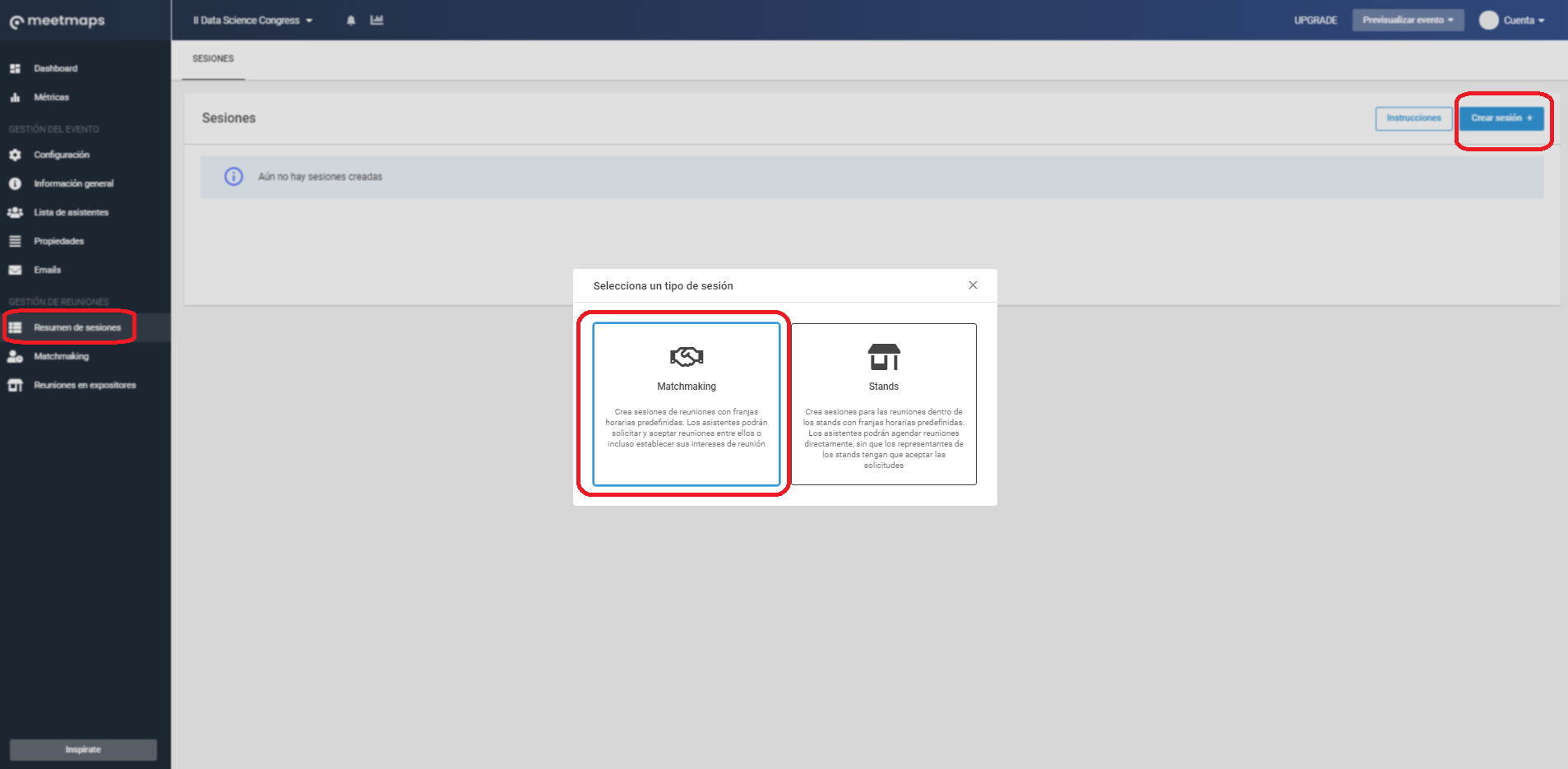
2. Se abrirá un pop up para completar los campos de configuración que están divididos en 3 apartados:
Apartado "Información de la sesión":
- Nombre: deberás asignar un nombre a la sesión. Este nombre será visible para los asistentes, así que procura que sea atractivo 💁.
- Duración ⏰ : tiempo de duración de cada slot de reunión.
- Fecha de inicio 📅 : fecha en la que tendrá lugar la sesión de Meetings 1to1 estándar de tu evento.
❗No hay una fecha de fin porque para cada día del evento deberás crear una sesión diferente. - Hora inicio y hora fin: franja de horas en la que tendrán lugar las reuniones.
- Anfitriones: puedes seleccionar uno o varios de los perfiles del desplegable, de manera que solo esos roles serán los anfitriones de la reunión, es decir, estos roles recibirán solicitudes de reunión, o escoger la opción preconfigurada "Todos", en cuyo caso todos los asistentes registrados en el evento podrían ejercer el rol de anfitrión.
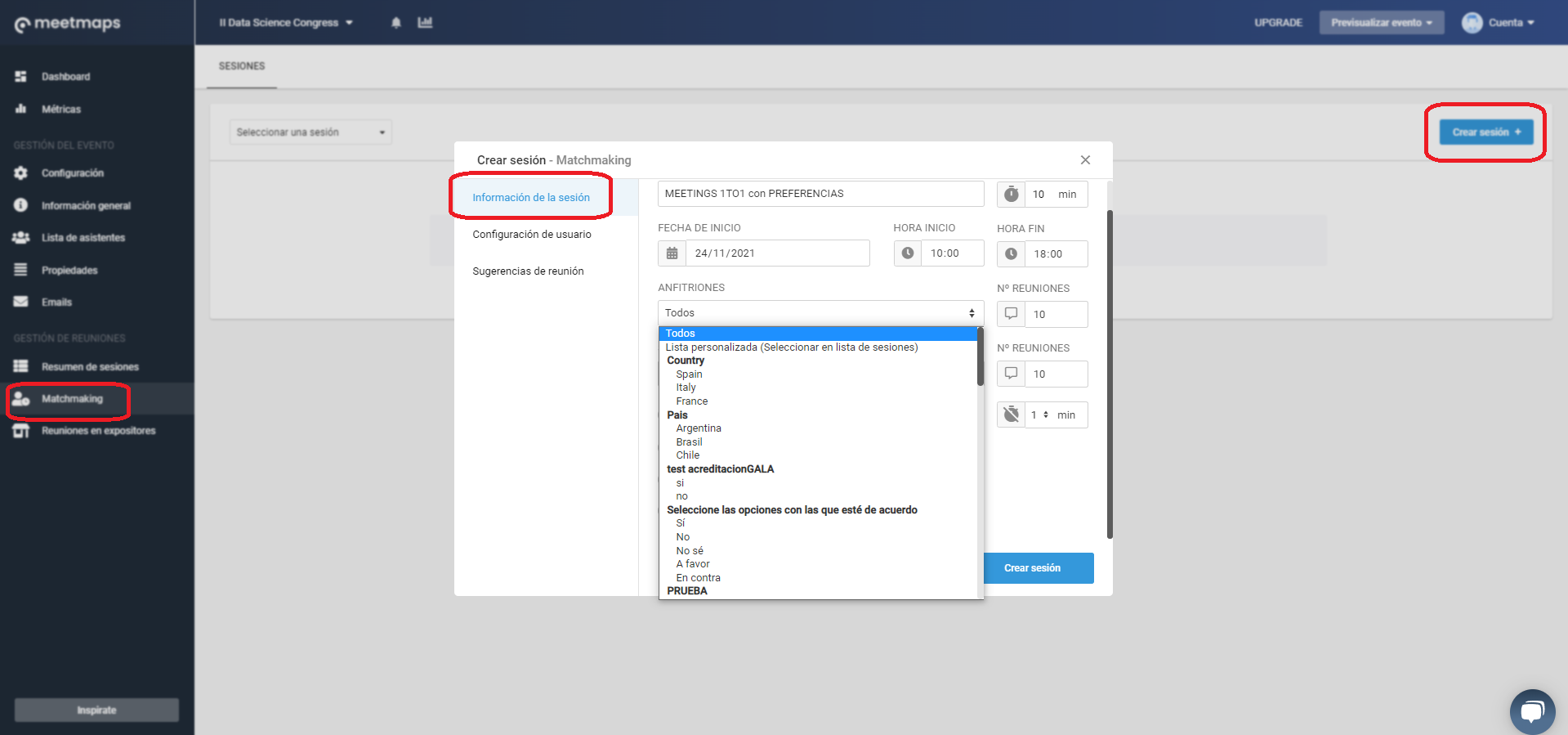
- Solicitantes: aquí también deberás escoger uno o más roles que tendrán la posibilidad de solicitar reunión al rol de anfitrión configurado en el paso anterior, o la opción preconfigurada "Todos" para que todos los asistentes puedan solicitar reuniones.
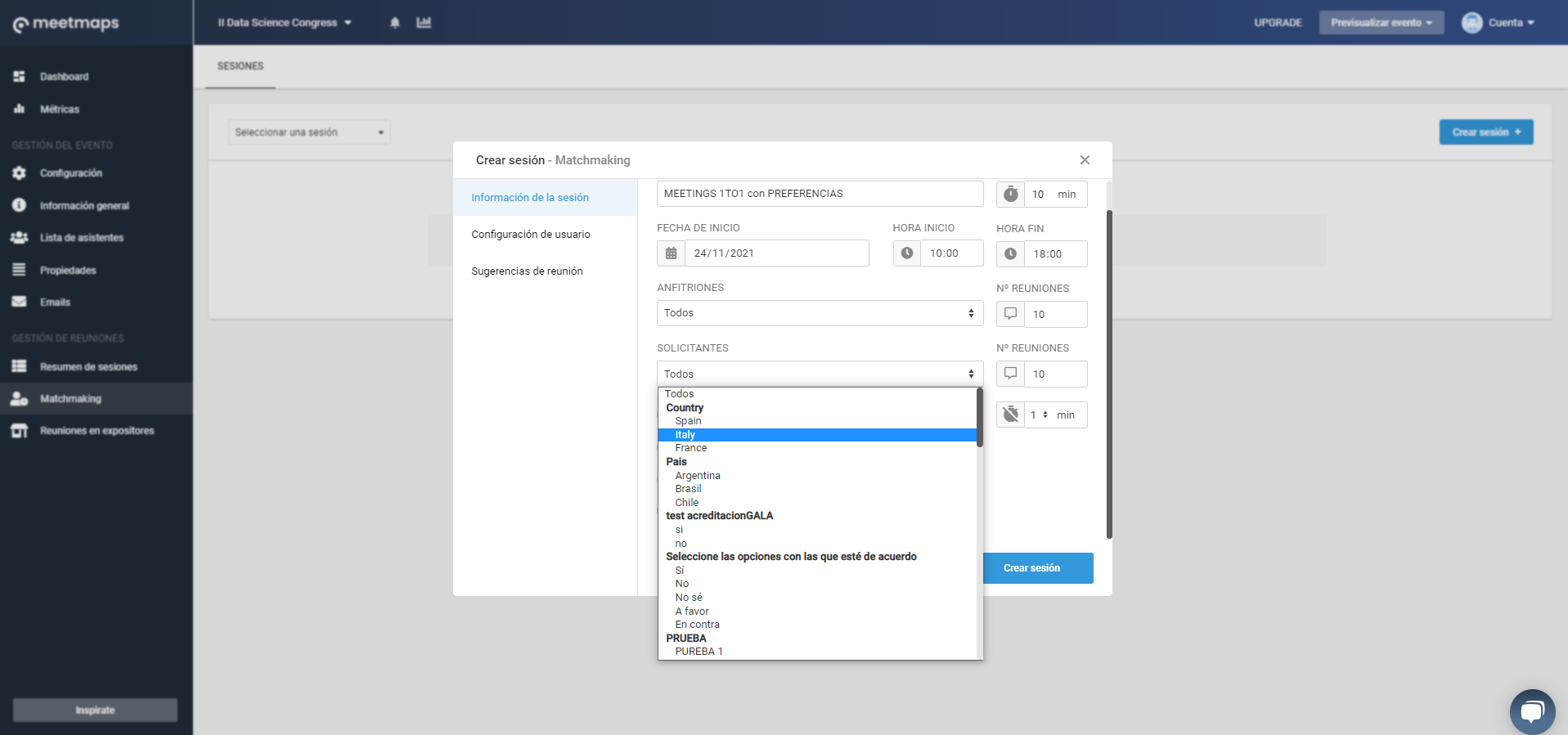
- Nº de reuniones 🔢 : señala la cantidad máxima de reuniones que quieres permitir a los asistentes durante esta sesión de Meetings 1to1 con Preferencias👑. Deberá tener relación con la hora de inicio y fin, y la duración de los slots de reunión.
- Tiempo de pausa entre reunión y reunión ⏳: puedes habilitar la posibilidad de unos minutos de pausa entre reunión y reunión. Para ello, activa el switch e indica el tiempo.
- Reuniones por videollamada: para eventos online o híbridos 💻, deberás activar esta opción. En el caso de eventos presenciales, no haría falta.
- Preferencias de reunión: deberás activar el switch para habilitar la solicitud de preferencias en la sesión. Esta activación es fundamental para crear la sesión con preferencias.
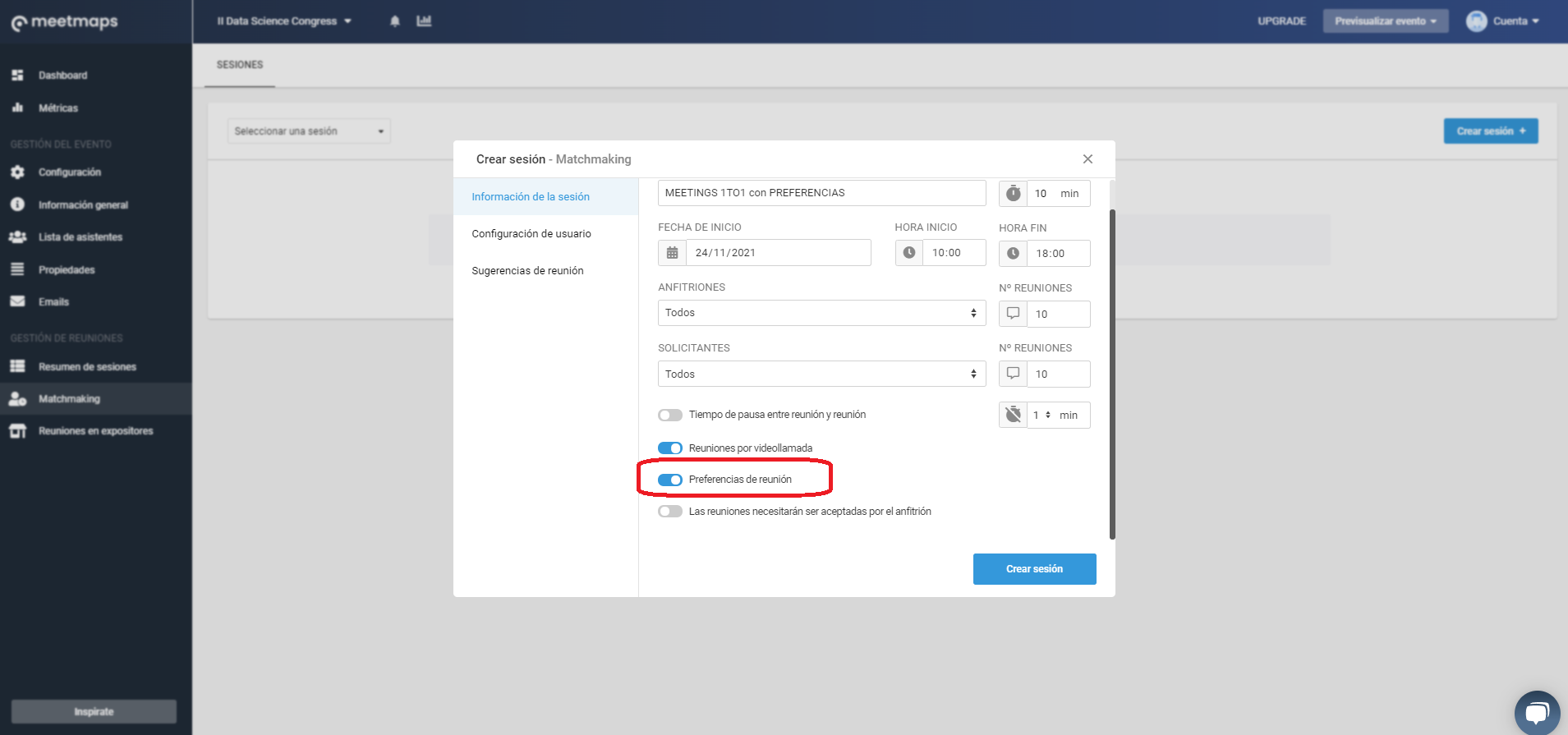
- Las reuniones necesitarán ser aceptadas por el anfitrión 🛡️: si activas esta opción, las peticiones de reunión deberán ser expresamente aceptadas por los anfitriones para confirmarse.
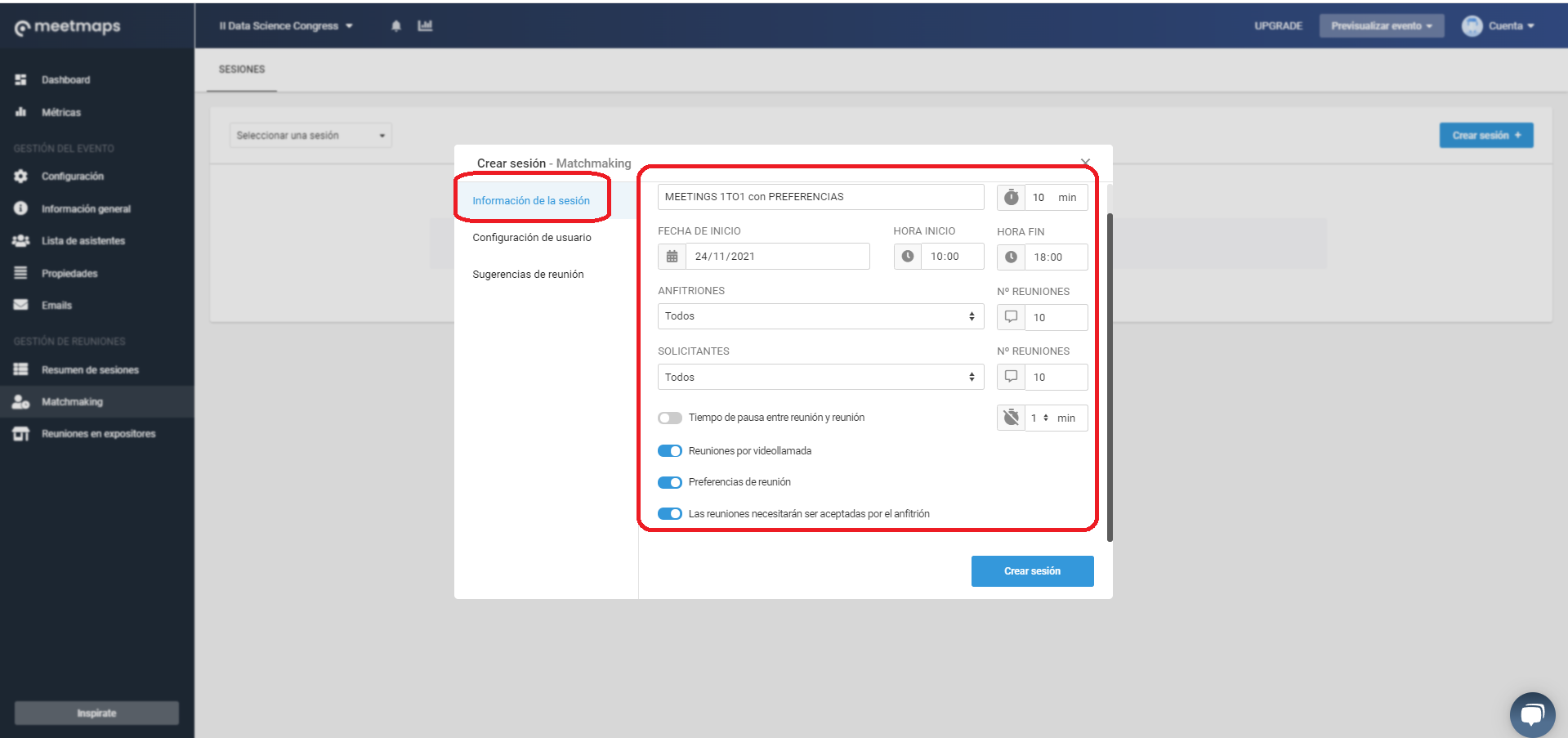
IMPORTANTE❗La fecha, hora de inicio y fin, anfitriones y solicitantes no se podrán modificar una vez creada la sesión de meetings
Apartado "Configuración de usuario":
Aquí activarás unas pestañas que se verán dentro de la sesión en el evento para que el asistente pueda gestionar sus reuniones.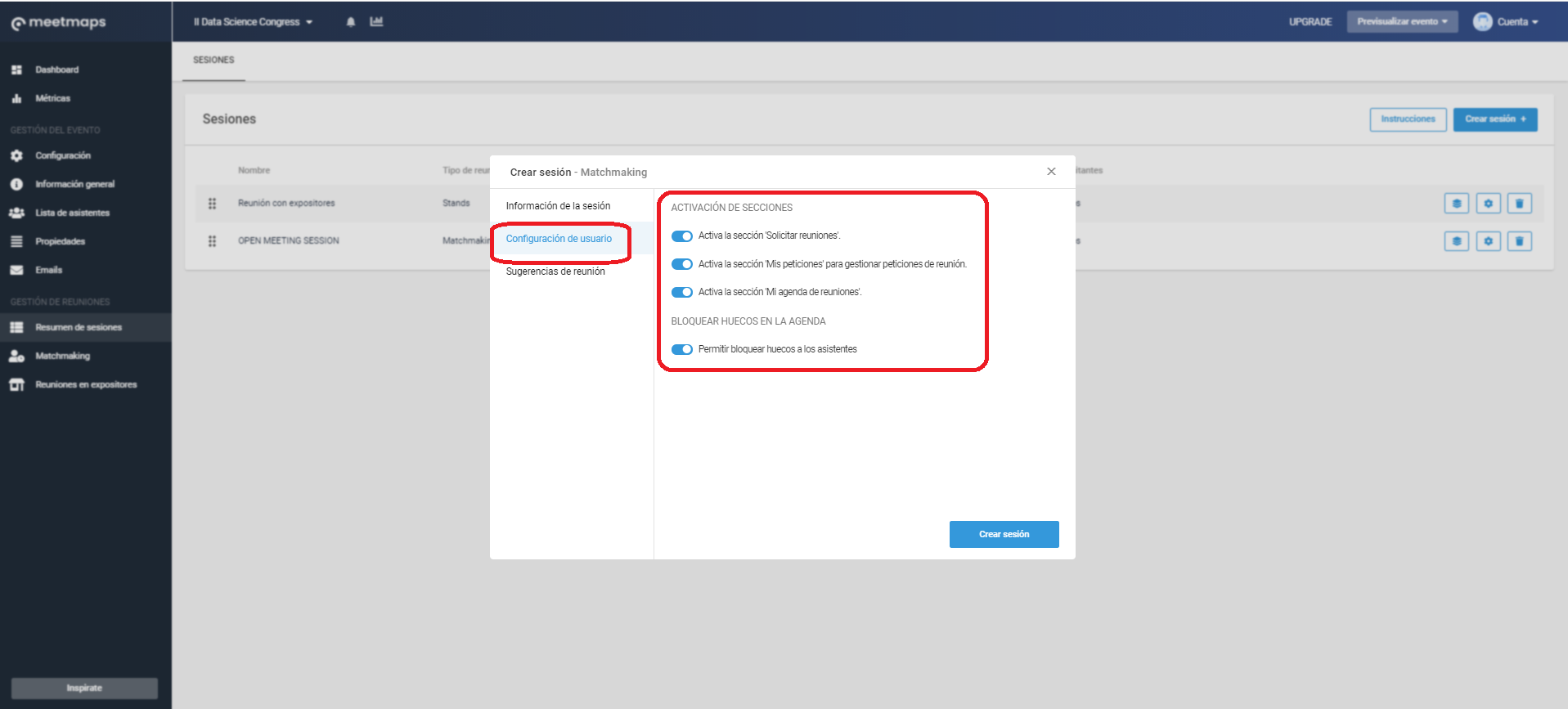
- Activa la sección "Solicitar reuniones" 💐: en esta sección los usuarios podrán visualizar los perfiles de todos los asistentes a los cuales y enviar la solicitud de interés de reunión.
- Activa la sección "Mis peticiones" 🎁 para que el usuario pueda ver qué perfiles han mostrado interés en él y así poder detectar desde la organización si el interés de reunión es mutuo para la herramienta le de más prioridad a la hora de confeccionar la agenda de reuniones.
- Activa la sección "Mi agenda de reuniones" 📋 : aquí el asistente podrá no solo ver las reuniones que han sido confirmadas sino acceder a las mismas una vez llegue el día y la hora.
- Permitir bloquear huecos a los asistentes 📵: esta funcionalidad permite a los asistentes bloquear ciertos slots de tiempo para que no le puedan solicitar reunión.
NOTA 🗒️: para recomendar ciertos perfiles a los asistentes, configura el apartado "Sugerencias de reunión".
3. Por último, deberás hacer click en el botón "Crear sesión" y aparecerá en el apartado de Resumen de reuniones. Aquí, podrás editar algunas configuraciones ⚙️de la sesión, asignar mesas a los anfitriones (útil únicamente en los eventos presenciales), eliminar 🗑️ la sesión y ordenarla entre las demás sesiones con el botón de los "6 puntitos" a la izquierda (es un botón de tipo arrastrar y soltar🔃).
Ya tienes tu primera sesión de MEETING 1TO1 con PREFERENCIAS 👑 del evento creada, pero espera, que falta un poco más. Vamos con la segunda parte 💪.
PARTE 2: Gestión de la publicación de agendas
En esta segunda parte, podrás:
- Visualizar los intereses marcados
- Hacer que el Event Management Software de Meetmaps genere automáticamente una propuesta de agenda de reuniones para los asistentes
- Hacer las modificaciones oportunas, validarla y publicar la agenda a los asistentes en el momento adecuado.
¿Cómo visualizar los intereses que han marcado los asistentes?
A medida que los asistentes vayan seleccionando intereses en la sesión de Meetings 1to1 con preferencias que has creado, visualizarás sus elecciones en el apartado del menú lateral Matchmaking, la pestaña "Preferencias de Reunión".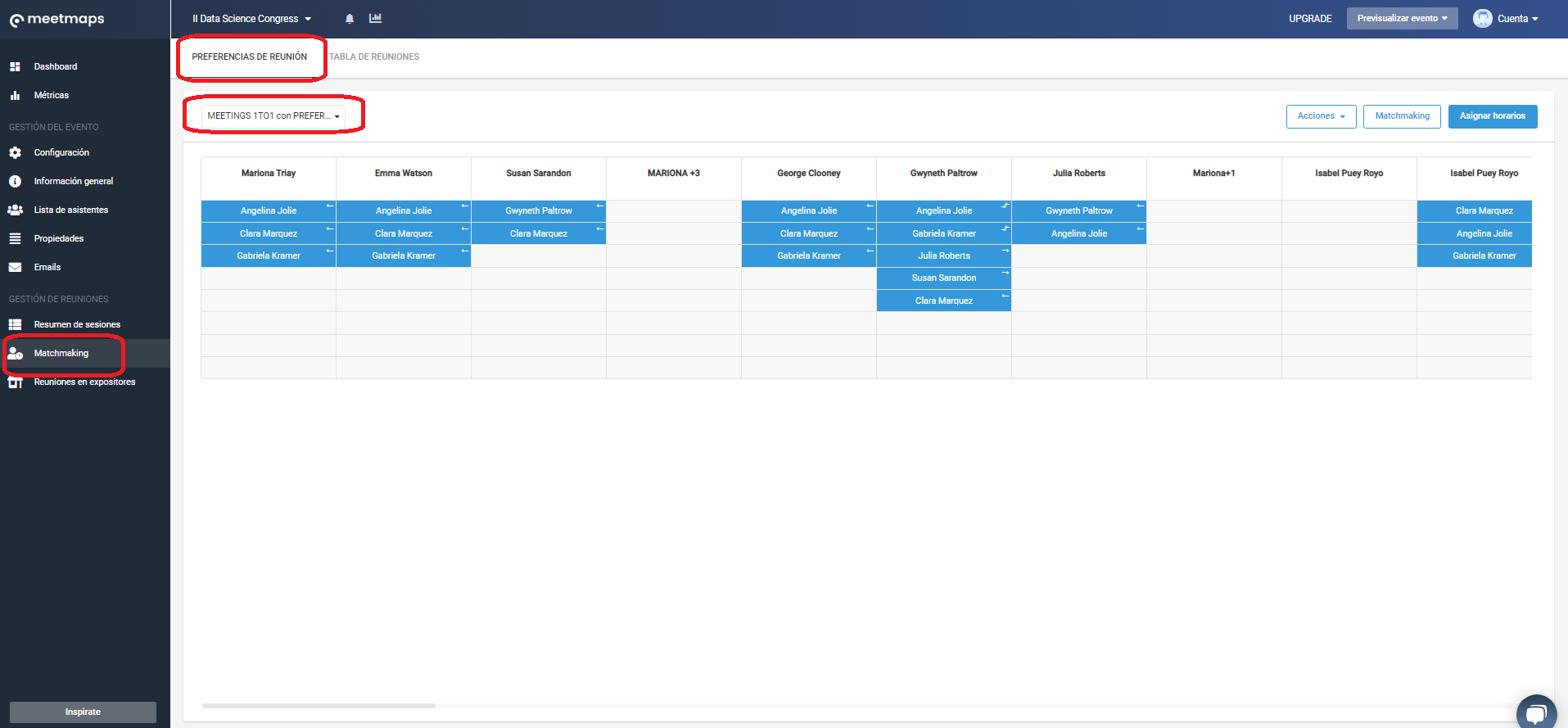
Es importante que tengas en cuenta que la lectura de la tabla debe hacerse desde el punto de vista del anfitrión (quién encabeza la tabla de preferencias) y en su columna aparecerá tantas celdas como número de reuniones hayamos configurado cuando en el paso anterior creábamos la sesión. Por ejemplo, si hemos configurado que el número de reuniones es 8, saldrán 8 celdas y por tanto debemos ser capaces de generales 8 reuniones.
¿Cómo hacerlo? Lo primero es identificar los 4 tipos de preferencias y saber cómo distinguirlas en función de los símbolos que aparecen en la celda:
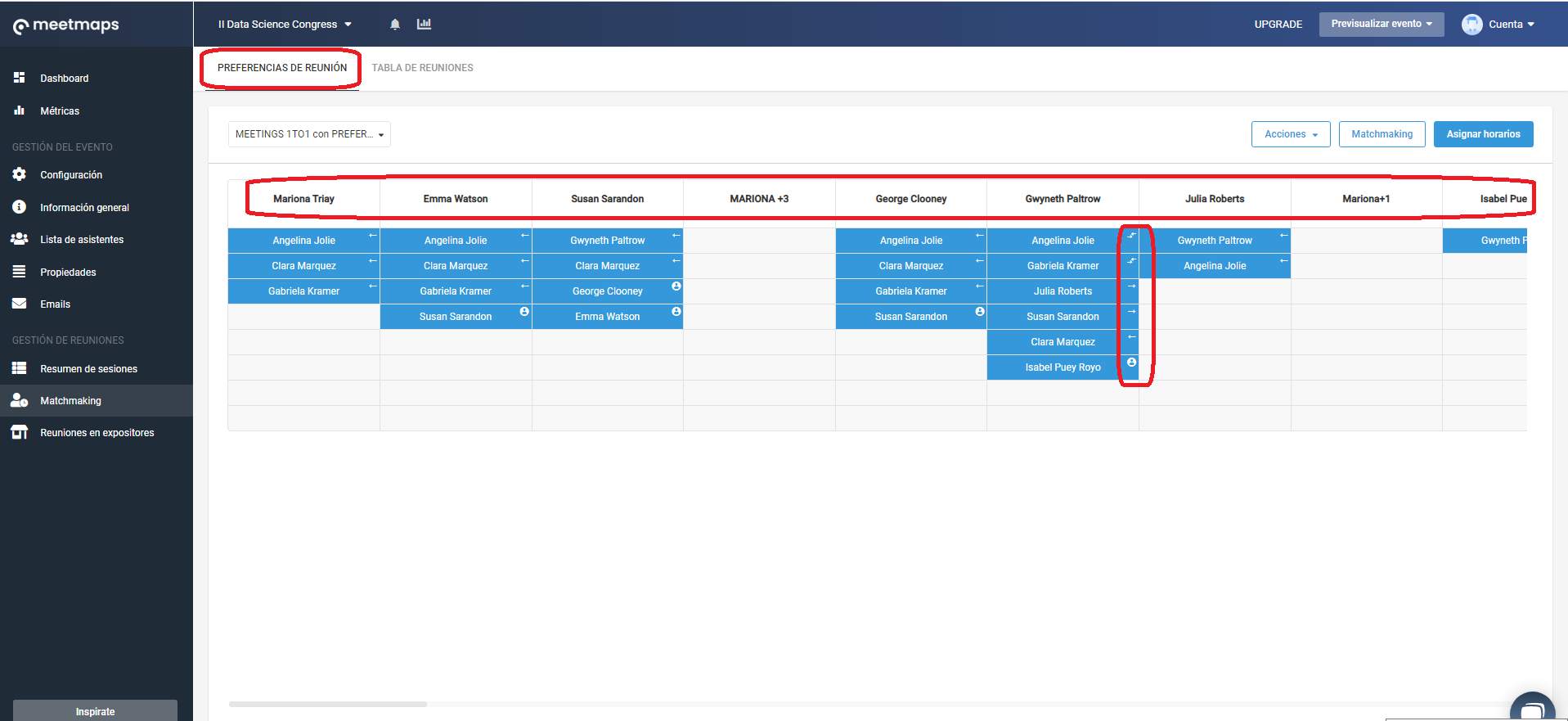
- Match 🔃: cuando ambos asistentes han indicado que tienen interés en reunirse mutuamente. Siempre aparece arriba de todo porque son de más nivel y por tanto se priorizarán.
- Solicitadas por el anfitrión ➡️: estas son las preferencias de reunión que ha marcado el asistente que encabeza la columna, pero que no ha coincidido con el otro asistente.
- Solicitadas por el otro asistente ⬅️: pero no por el anfitrión que encabeza la columna, por lo que tampoco ha habido coincidencia.
- Creadas por el organizador 👤: como organizador del evento, también puedes marcar una preferencia de reunión para el anfitrión que encabeza la columna de la tabla porque quizá tienes claro que habrá dos personas que les interesará reunirse entre sí y no lo han marcado por ellos mismos.
Para marcar reuniones como organizador, puedes hacer click al botón Acciones que aparece arriba a la derecha y hacer click en la opción Añadir preferencias de reunión. También lo puedes hacer directamente haciendo click en algún slot vacío de la tabla. Ambos pasos generan la misma ventana pop-up donde podrás seleccionar el Anfitrión (solo uno) y los Solicitantes (múltiples) desde el desplegable:
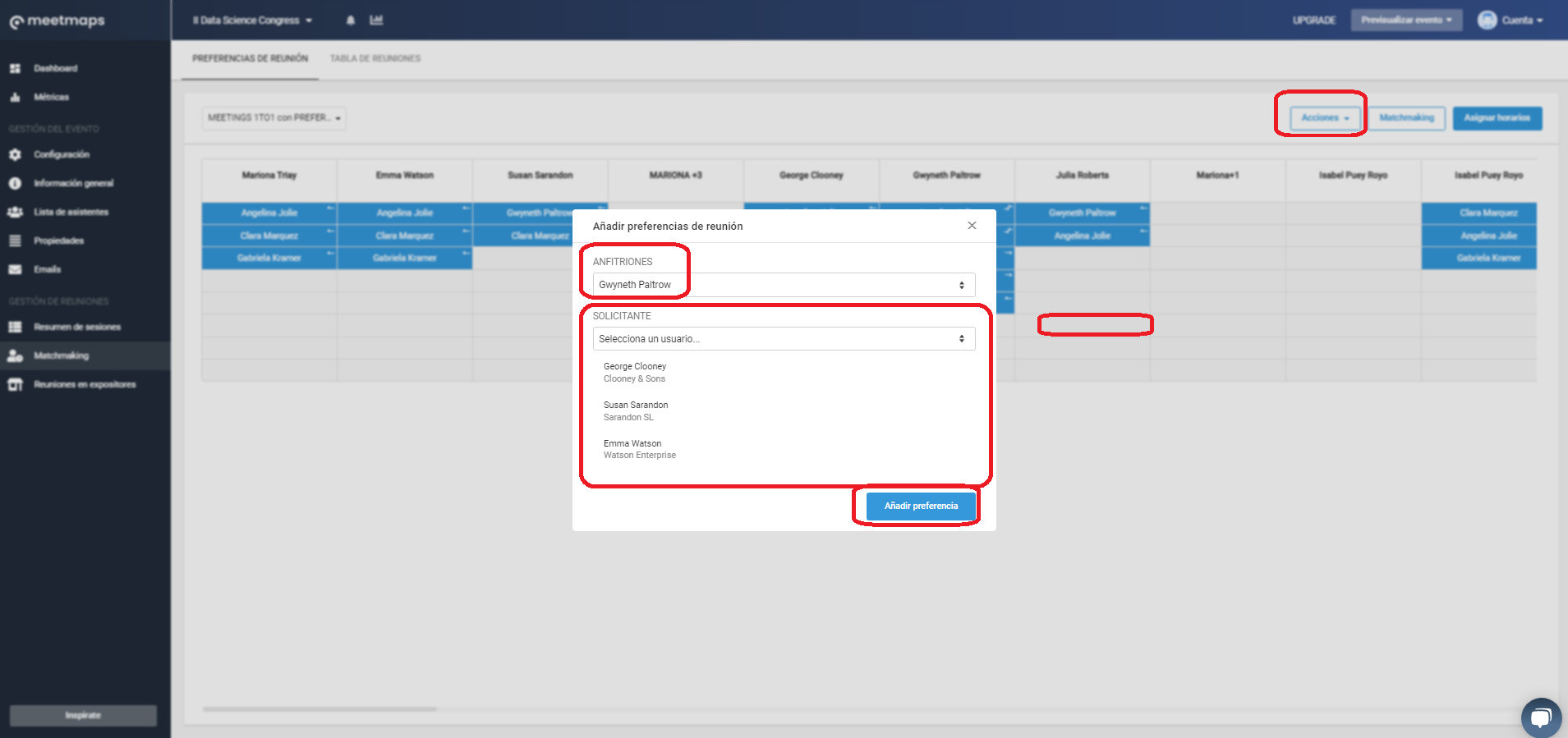
Una vez hayas añadido manualmente las reuniones, y sea la fecha que has comunicado a los asistentes para marcar sus intereses, harás click en el botón superior derecho de Matchmaking >> Aceptar... y sucederá la magia ✨.
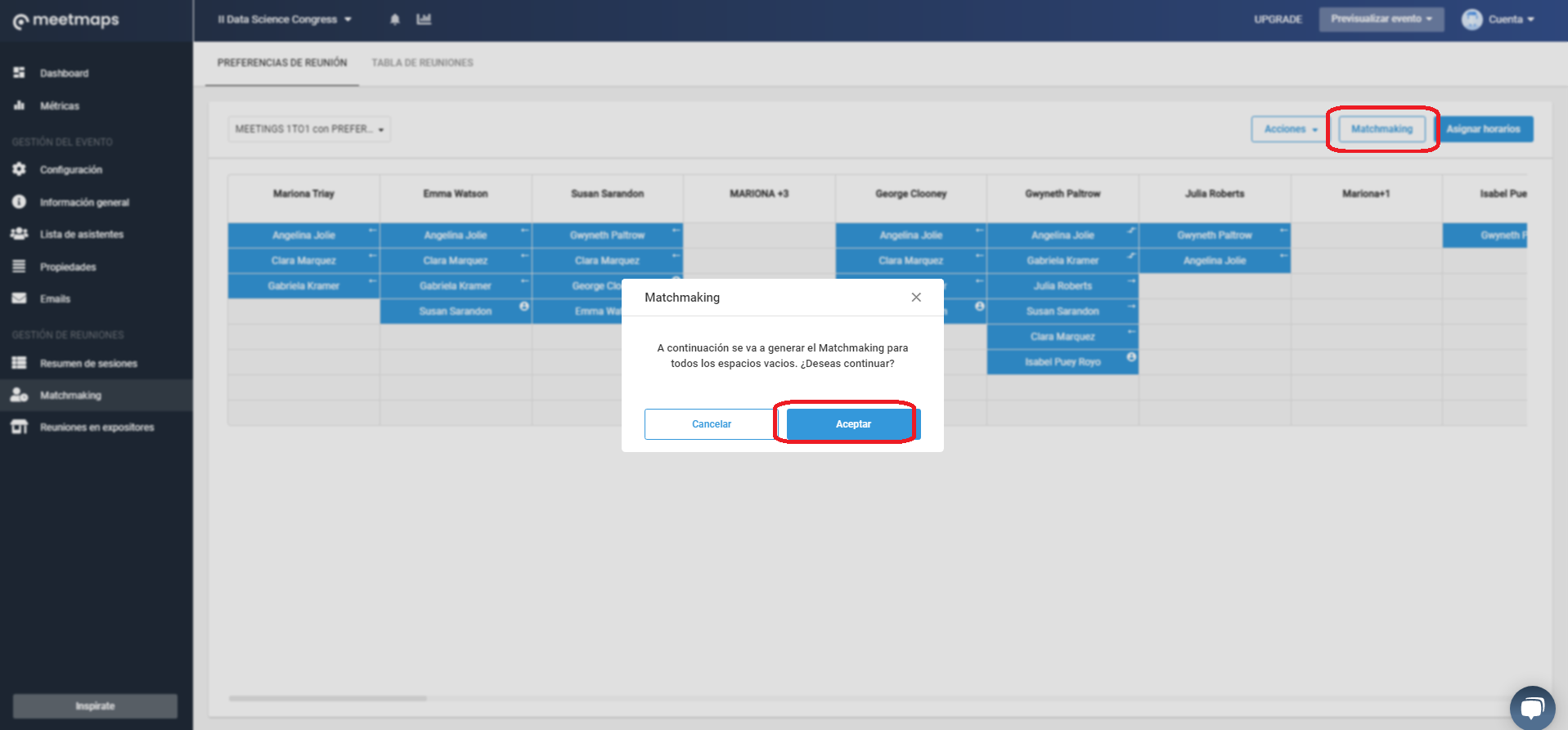
¿Qué implica esta acción de Matchmaking? Básicamente, rellenará los huecos que quedaban vacíos en la tabla previa de intereses de reuniones y creará propuestas de reunión de forma aleatoria. Los podrás distinguir porque llevarán el símbolo 🔄y si pones el cursor encima verás que pone "creado aleatoriamente".
¿Qué sucede a continuación? Verás una propuesta de reuniones para los asistentes:
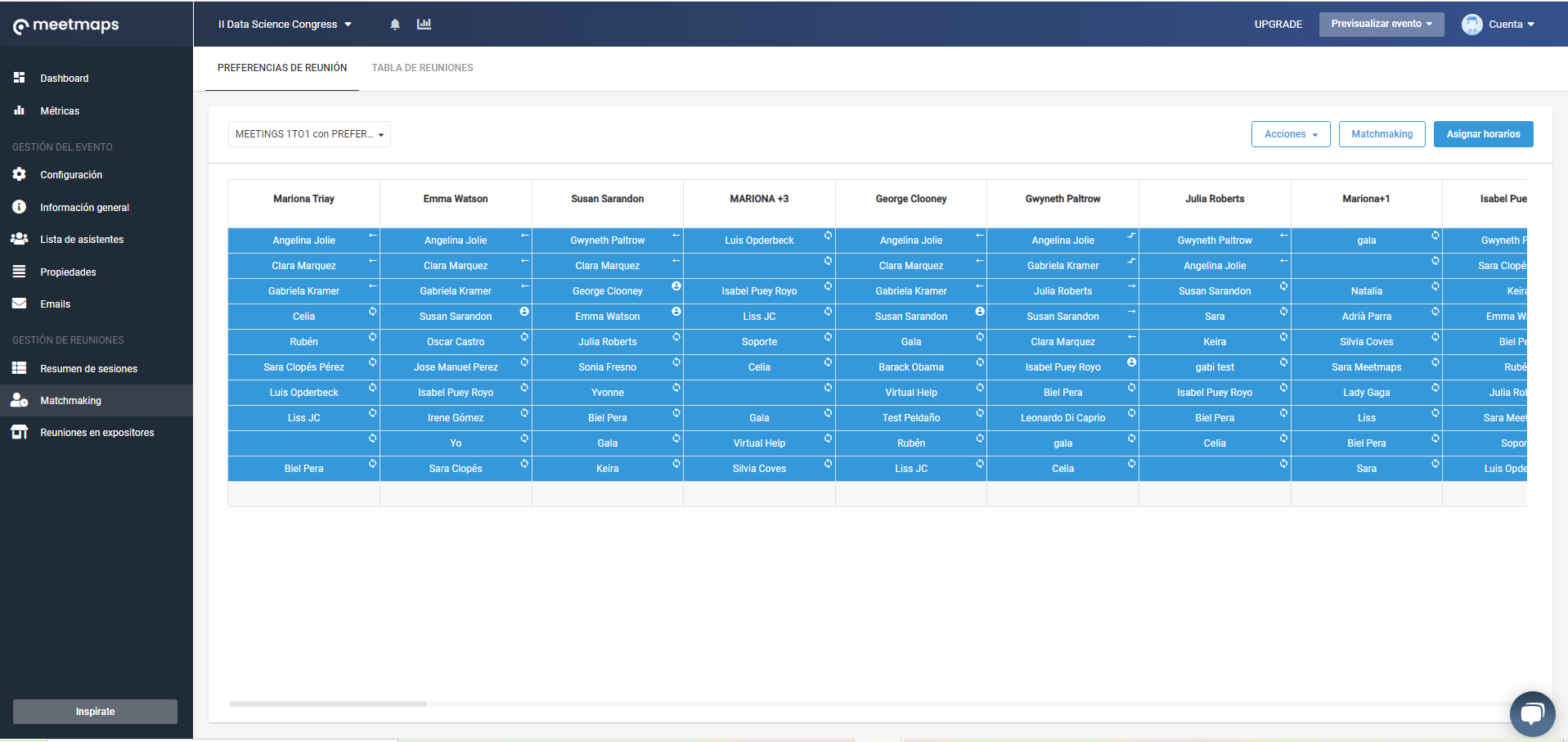
IMPORTANTE ❗ Esta vista ofrece una visión de quién se reúne con quién basado en la información introducida por los propios usuarios, el organizador o el sistema. Aún no es una agenda de reuniones y tampoco está publicada.
Si hubiera que eliminar alguna de las reuniones que se hubieran propuesto a través del matchmaking, haz click sobre la reunión y encontrarás la opción para hacerlo.
¿Y ahora? Cuando revises que está todo correcto, es el momento de: ASIGNAR HORARIOS para generar la agenda de cada asistente. Para hacerlo, haz click en el botón superior azul "Asignar horarios" y deberás volver hacer click en el botón Asignar horarios en la ventana pop-up.
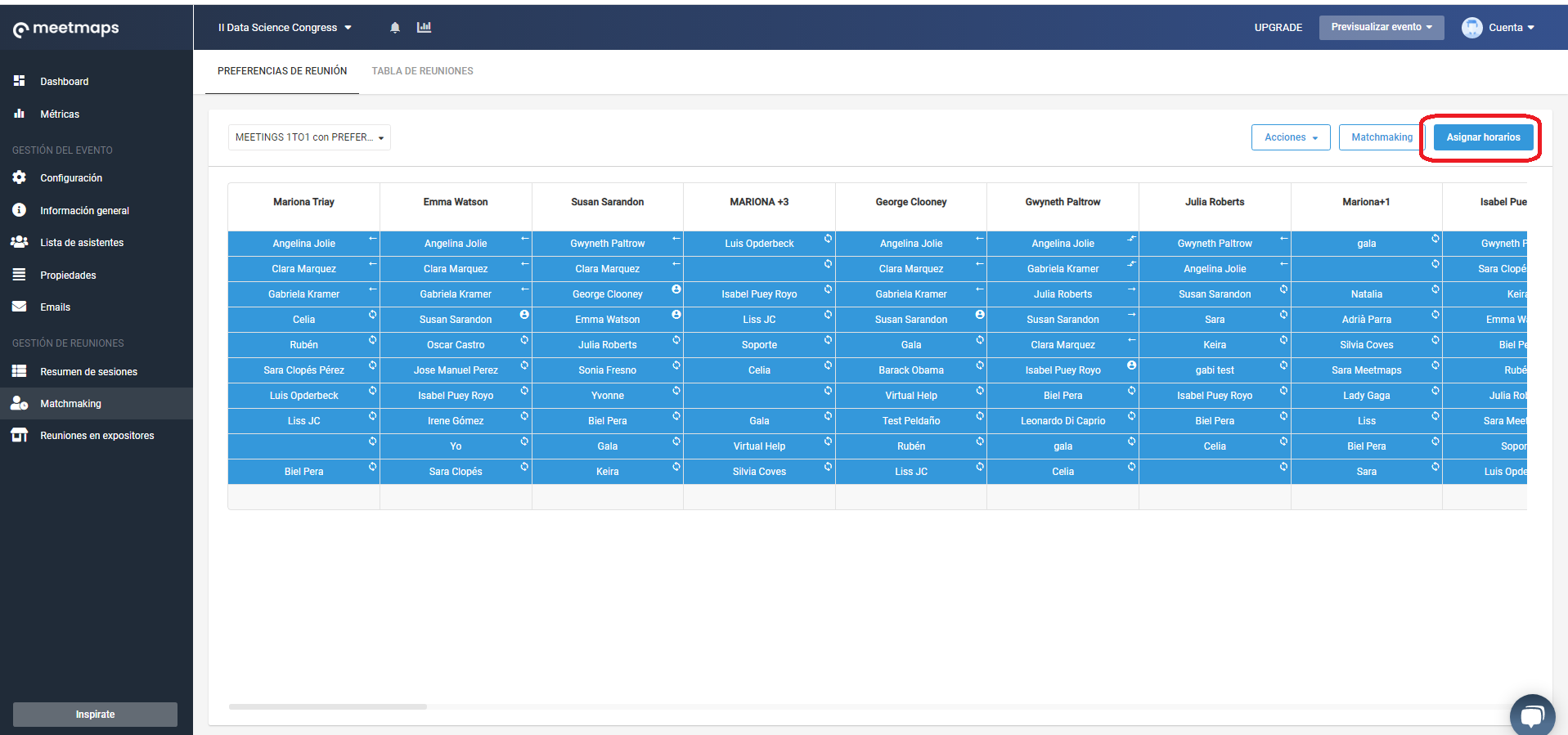
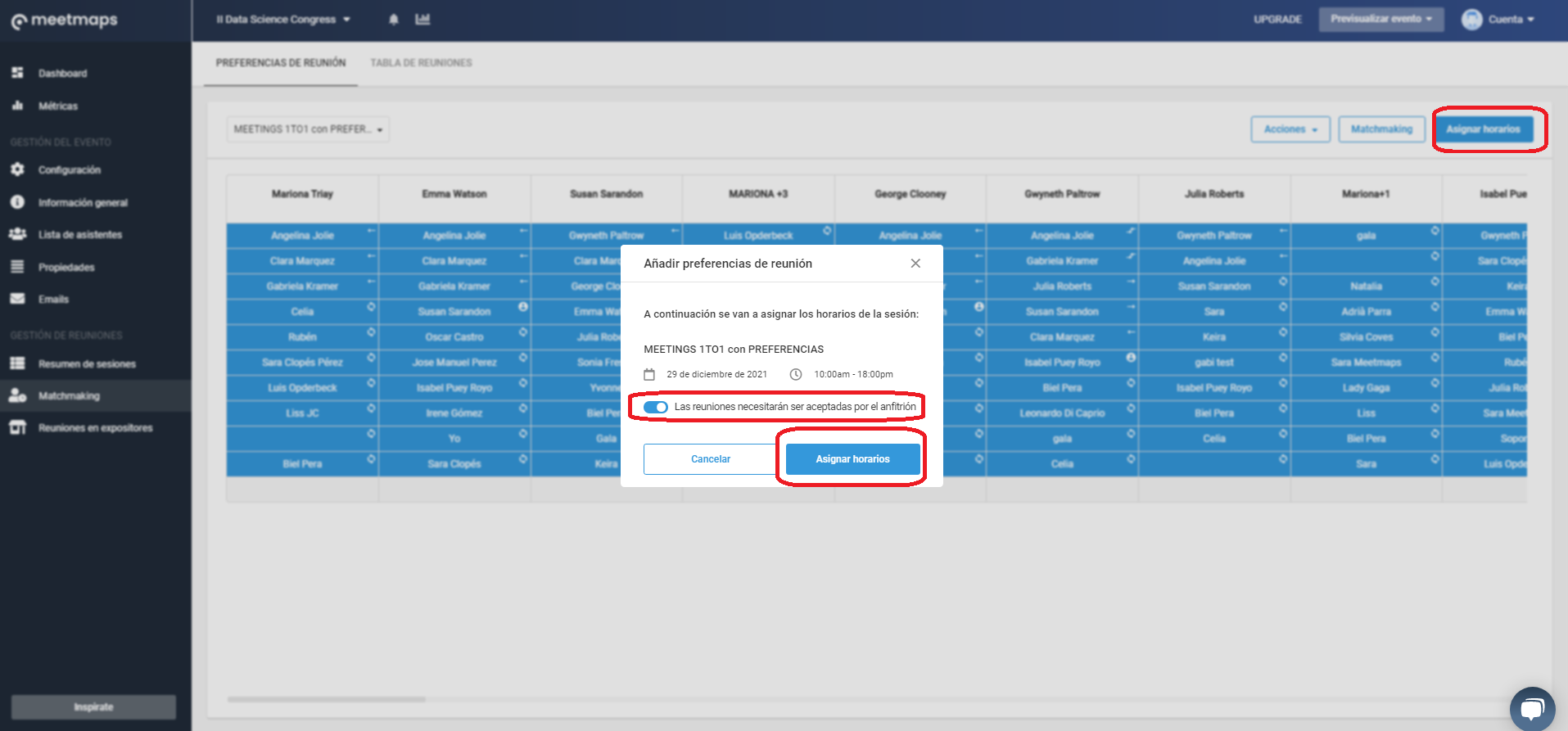
NOTA🗒️: puedes elegir que esta agenda no sea definitiva y hacer que los los anfitriones deban aceptar o rechazar la reunión. Aquí no se trata de imponer sino de proponer reuniones que resulten de interés para ambas partes 👌. Si no activas el switch, será una agenda con reuniones cerradas.
Al hacer click en "Asignar horarios", se crearán las reuniones en las franjas disponibles y se te confirmará el número total de reuniones con horarios generados. Ya casi está listo.
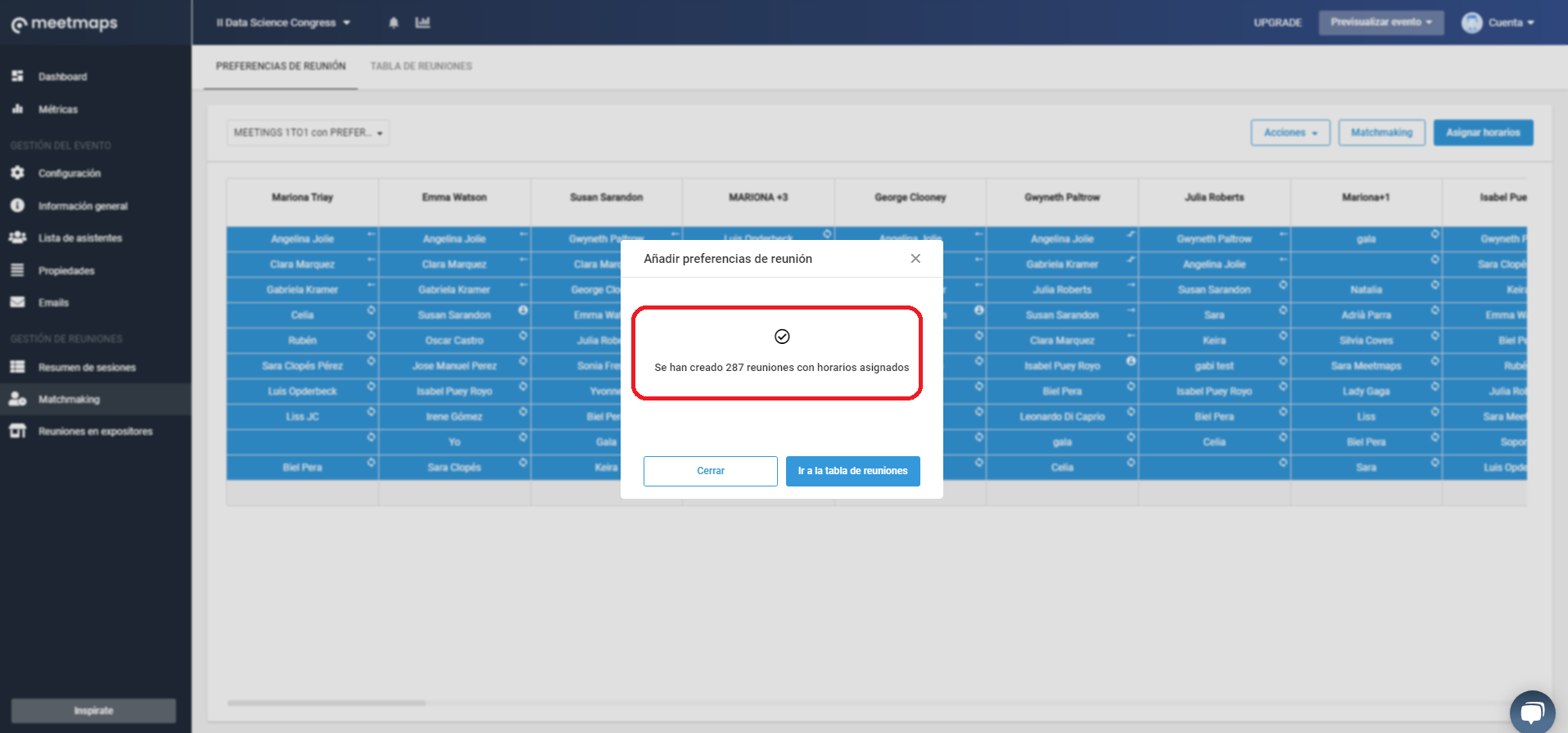
TIP 💡: en la pestaña TABLA DE REUNIONES podrás elegir la vista que mejor te facilite la lectura de la tabla de reuniones. Por ello, podrás elegir cómo visualizar a los anfitriones (encabezan las columnas): por el nombre de persona, por el nombre de la organización, o por persona y organización. 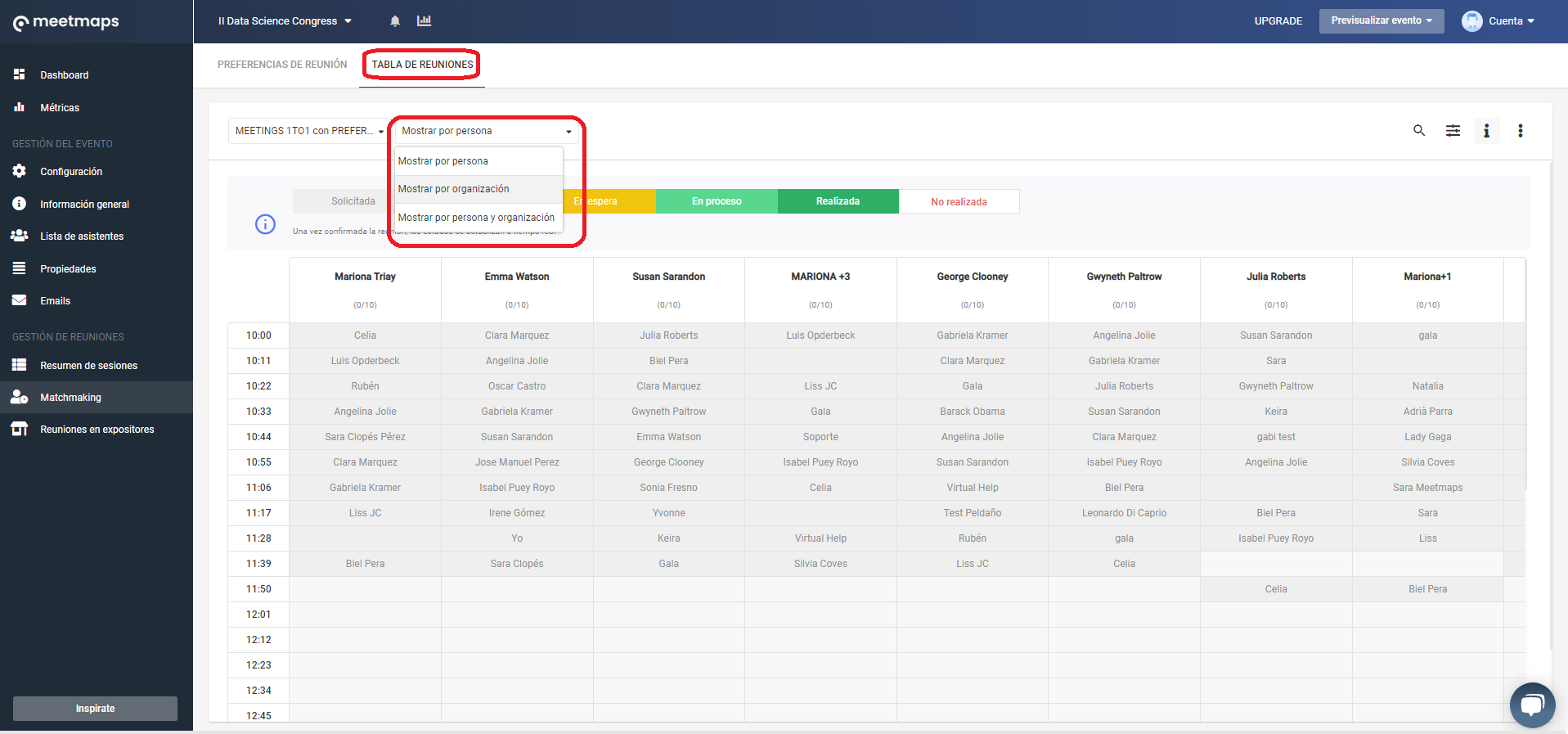
¿Qué más queda? Solo un último paso: dirígete a la pestaña "Tabla de Reuniones" y PUBLICA LA AGENDA 💪.
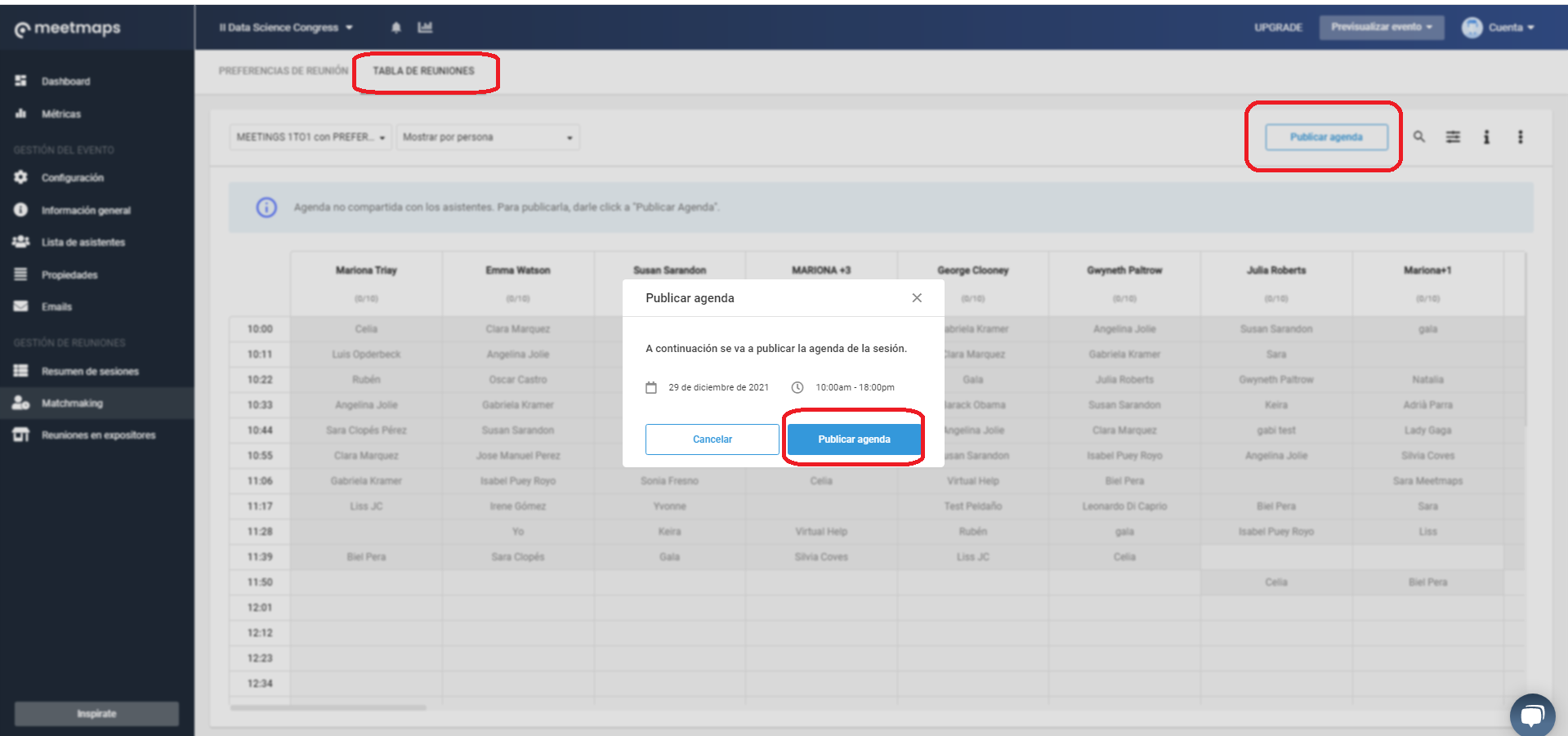
Al publicar la agenda, los asistentes verán en la sección "Mis reuniones" de la sesión de Meetings 1to1 las reuniones que se han generado a partir de sus propias preferencias.
IMPORTANTE ❗ cuando publiques la agenda, sugerimos edites la sesión y cierres el switch de Preferencias de reunión. De esta manera, los asistentes no podrán continuar indicando preferencias de reunión fuera de término, dado que la agenda ya ha sido publicada con la información recibida hasta entonces.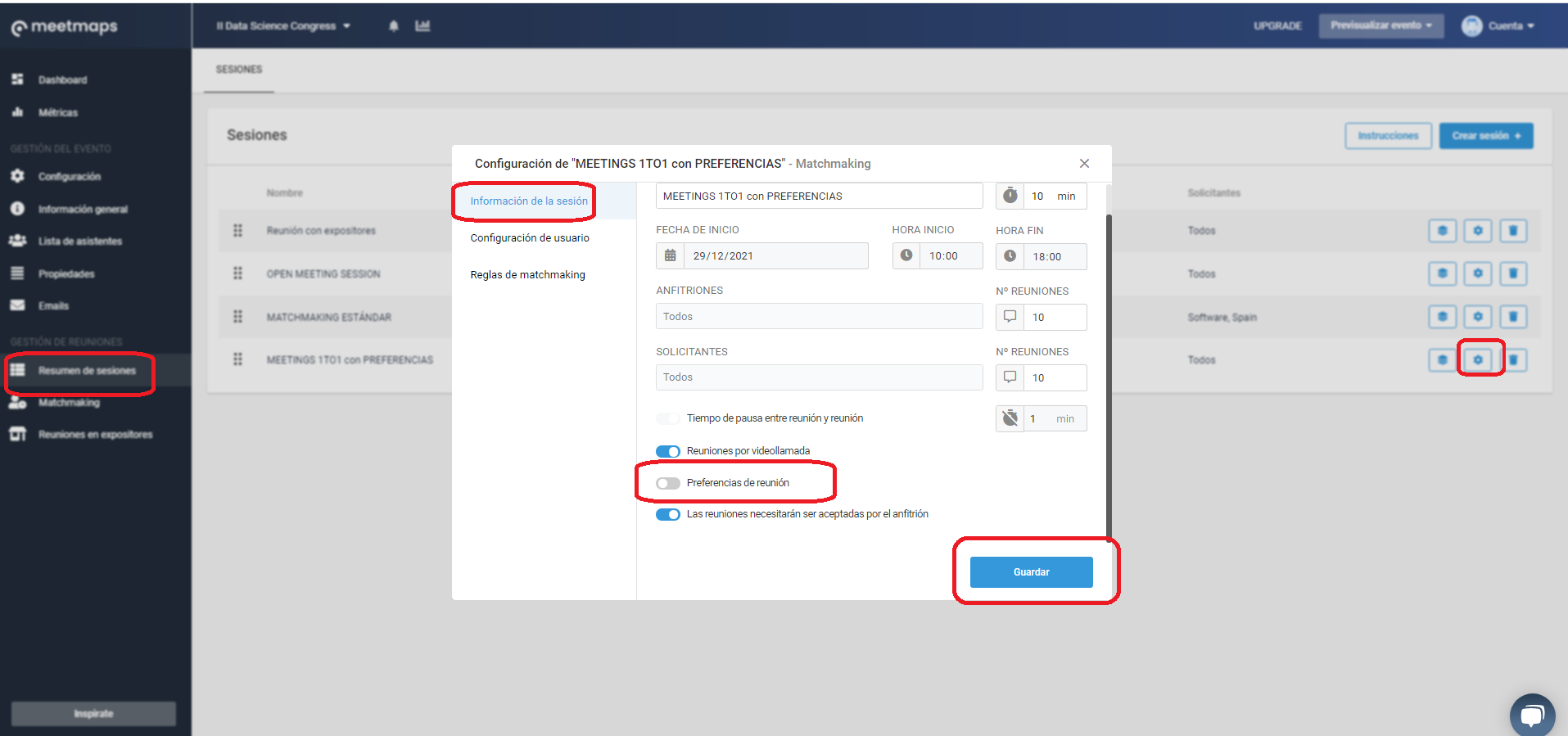
En resumen
Con la opción de Meetings 1to1 con Preferencias 👑 tienes la oportunidad de conocer los intereses de los asistentes y proponerles reuniones garantizando la calidad de estas. Consta de 3 partes:
1. Crear la sesión para que los asistentes marquen estos intereses ☑️ hasta una fecha determinada.
2. Generar el matchmaking 🔄y asignar horarios para que las reuniones cuadren en horarios disponibles tanto para el anfitrión como para el solicitante.
3. Publicar 📆 la agenda.
-1.png?height=120&name=BLAU__EMBLEMA%20PRINCIPAL%20SENSE%20ESLOGAN%20(1)-1.png)