Descubre cómo crear paso a paso la gamificación (por misiones y/o por acciones) en tu App del evento
El módulo Quiz en Gamificación permite crear un quiz donde los asistentes tendrán que responder a una serie de preguntas y seleccionar la respuesta correcta con un tiempo máximo de respuesta, lo que permite poner a prueba sus conocimientos y reforzar mensajes de una forma dinámica y divertida.
IMPORTANTE❗ El módulo de Quiz solo está disponible en App (no Web).
NOTA 🗒️Recuerda activar los módulos de Gamificación (por misiones y/o por acciones) y de Quiz en el apartado “Módulos”.
+ info👉 ¿Qué es el apartado Módulos?
Configuración
1. En App & Web > Gamificación haz click en el botón “Nuevo Quiz".
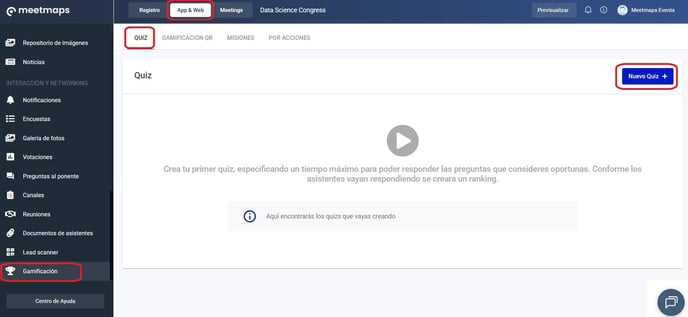
2. En el pop-up coloca un título y descripción o indicaciones para resolverlo. Será necesario que indiques los segundos que el asistente de la app tiene para resolverlo.
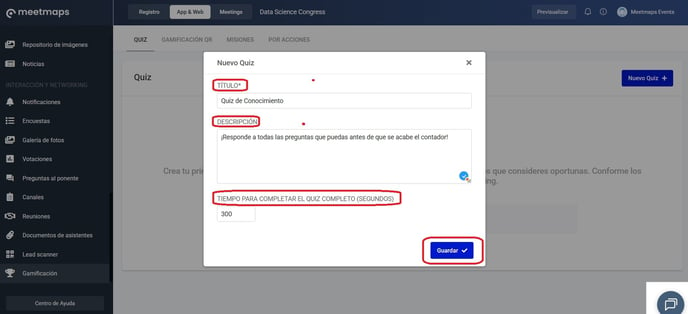
3. Para añadir las preguntas, debes hacer click en el botón "Acciones" y luego “Añadir pregunta”.
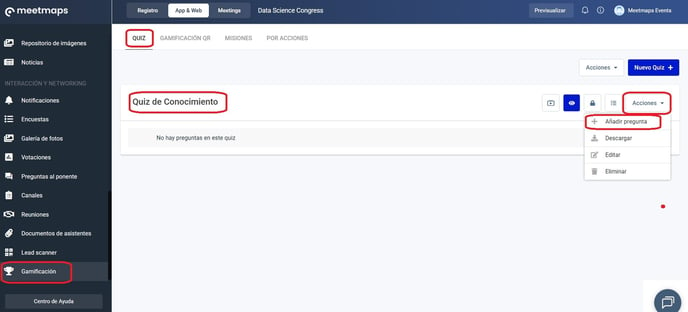
4. Se abrirá el pop up para escribir la pregunta. Escribe las posibles respuestas y marca el icono de tick de la repuesta correcta. Se cambiará al color azul.
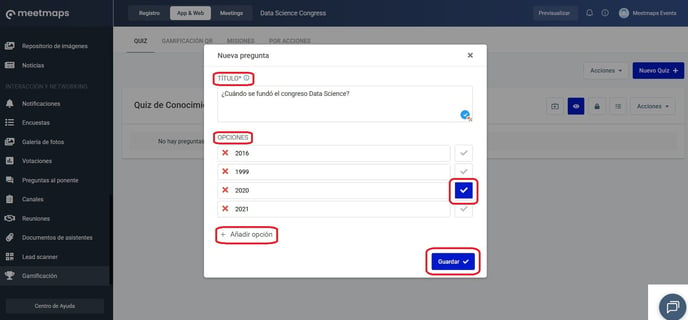
5. Para editar o eliminar alguna pregunta, haz click en los tres puntitos a la derecha de la pregunta y te saldrán los botones “Editar” o “Eliminar”.
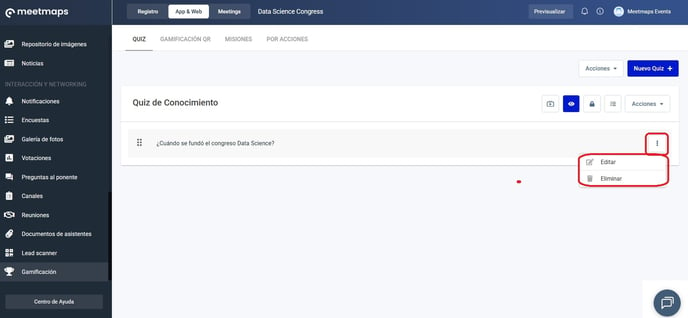
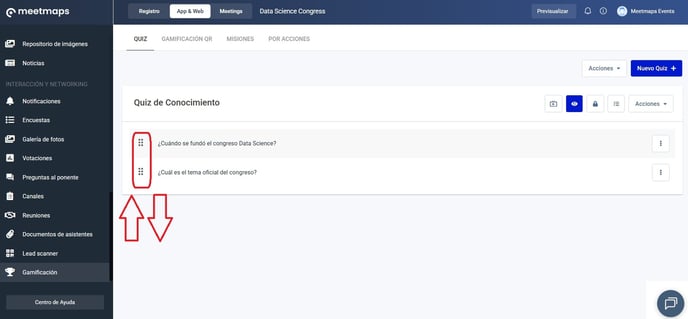
NOTA🗒️: significado de los iconos:
- “video play”: abre una ventana donde visualizaras los resultados.
- “ojito”: hace visible tu Quiz cuando lo consideres oportuno.
- “candado”: cierra el Quiz para que no se siga respondiendo.
- “listado”: si lo marcas, el asistente tras contestar el quiz podrá ver sus respuestas y aciertos.
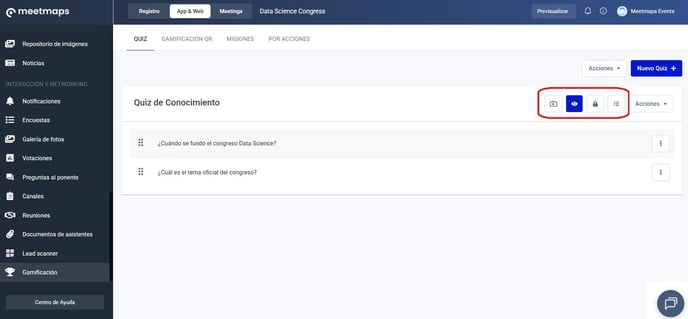
7. Para descargar el leaderboard en versión .csv o .xlsx puedes hacerlo al hacer click en “acciones” y luego “descargar”.
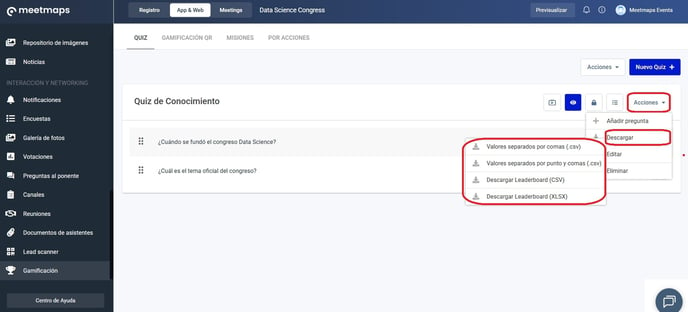
8. Si deseas ordenar los quizzes de cierta manera puedes ordenarlos al hacer click en "Acciones" > "Ordenar Quizz".
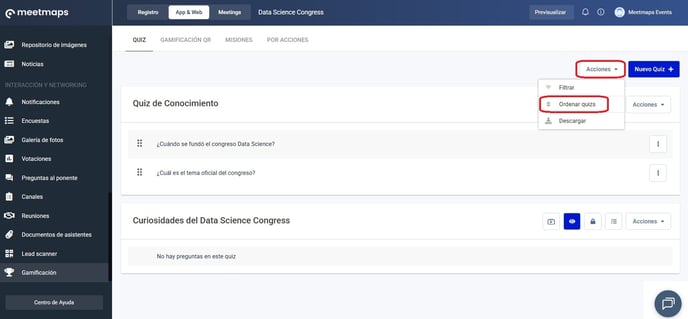
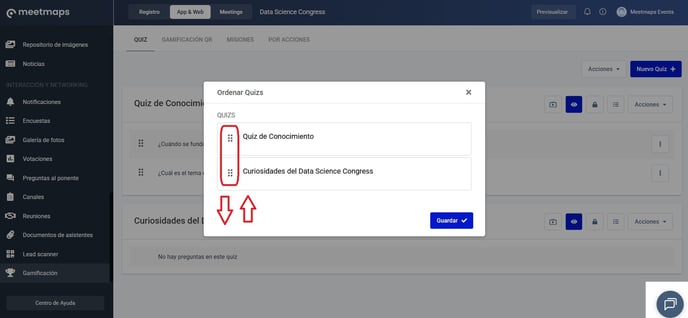
NOTA 🗒️: El leaderboard es el ranking de los asistentes que participan en los quizzes. Los puntos dependen de:
- Cada respuesta correcta definida en el apartado Gamificación > Misiones
- Tiempo en responder, desempata a igualdad de puntos el que tenga menos tiempo gana
EXPORTS 🔢 : Pulsando Acciones podrás descargar los resultados del Quiz (email, nombre, apellidos y los puntos que ha conseguido) de cada asistente.
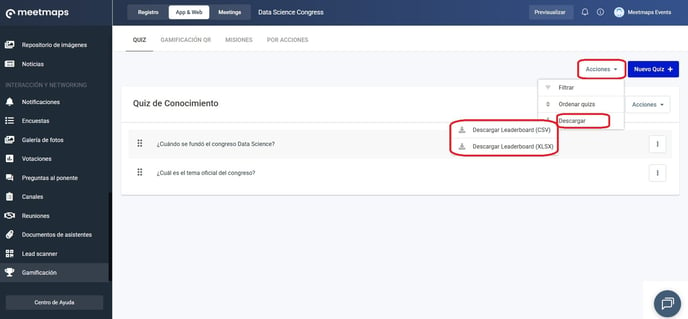
Como se visualiza
1. Entrada al módulo y selección del quizz:
2. Completar el quizz:
3. Leadeboard:

.png?width=208&height=450&name=IMG_9760%20(1).png)
También te puede interesar:
-1.png?height=120&name=BLAU__EMBLEMA%20PRINCIPAL%20SENSE%20ESLOGAN%20(1)-1.png)



