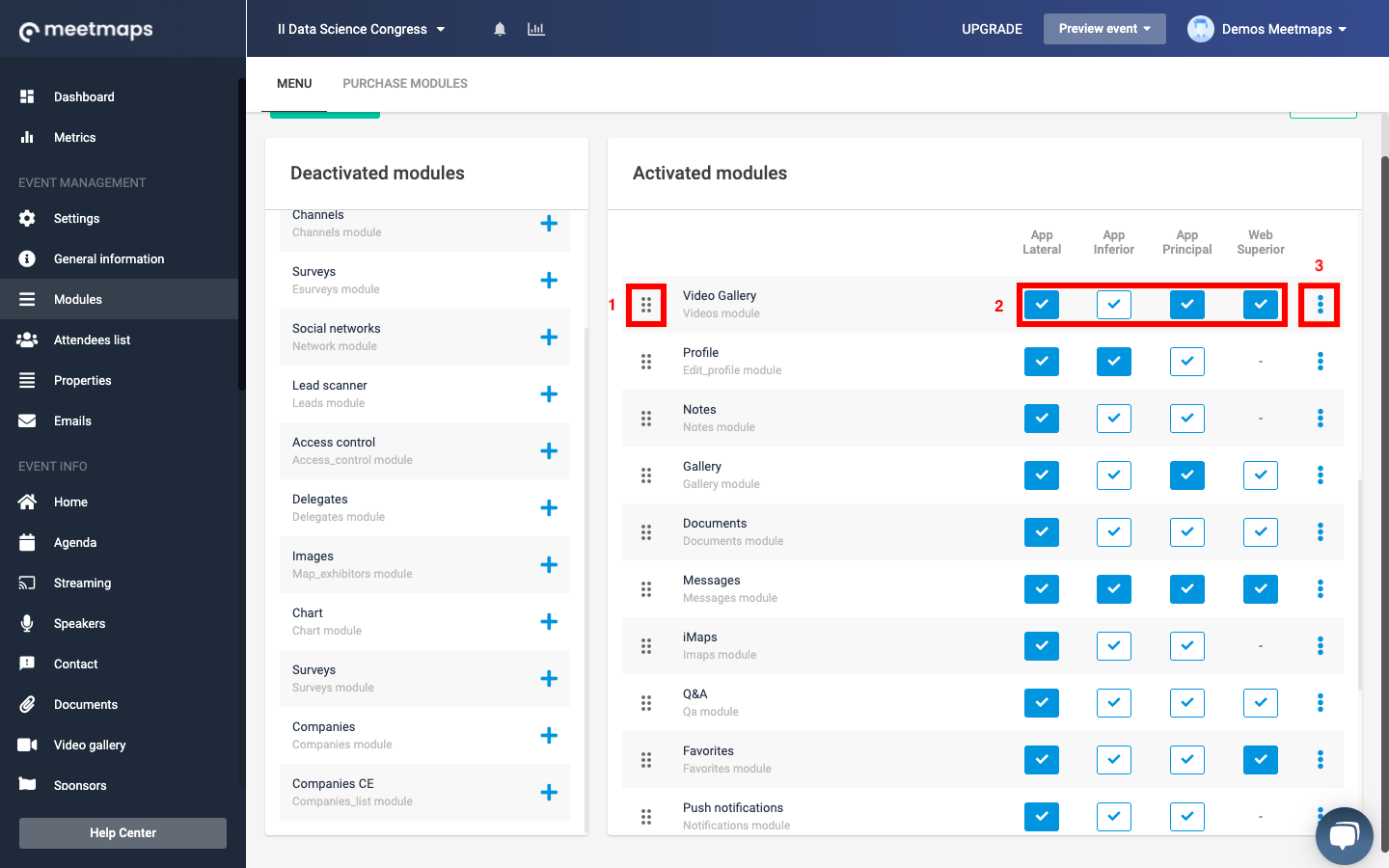You can use this module to create a repository of videos of the event to increase the interest and curiosity of your attendees.
The Video Gallery module is a section where the organizer can generate a repository of videos that the users can view. It is very useful for publishing audiovisual material that is of interest to attendees.
NOTE: To have the module visible, you must first activate the module in the Modules section of the side menu by clicking on the "+" symbol.
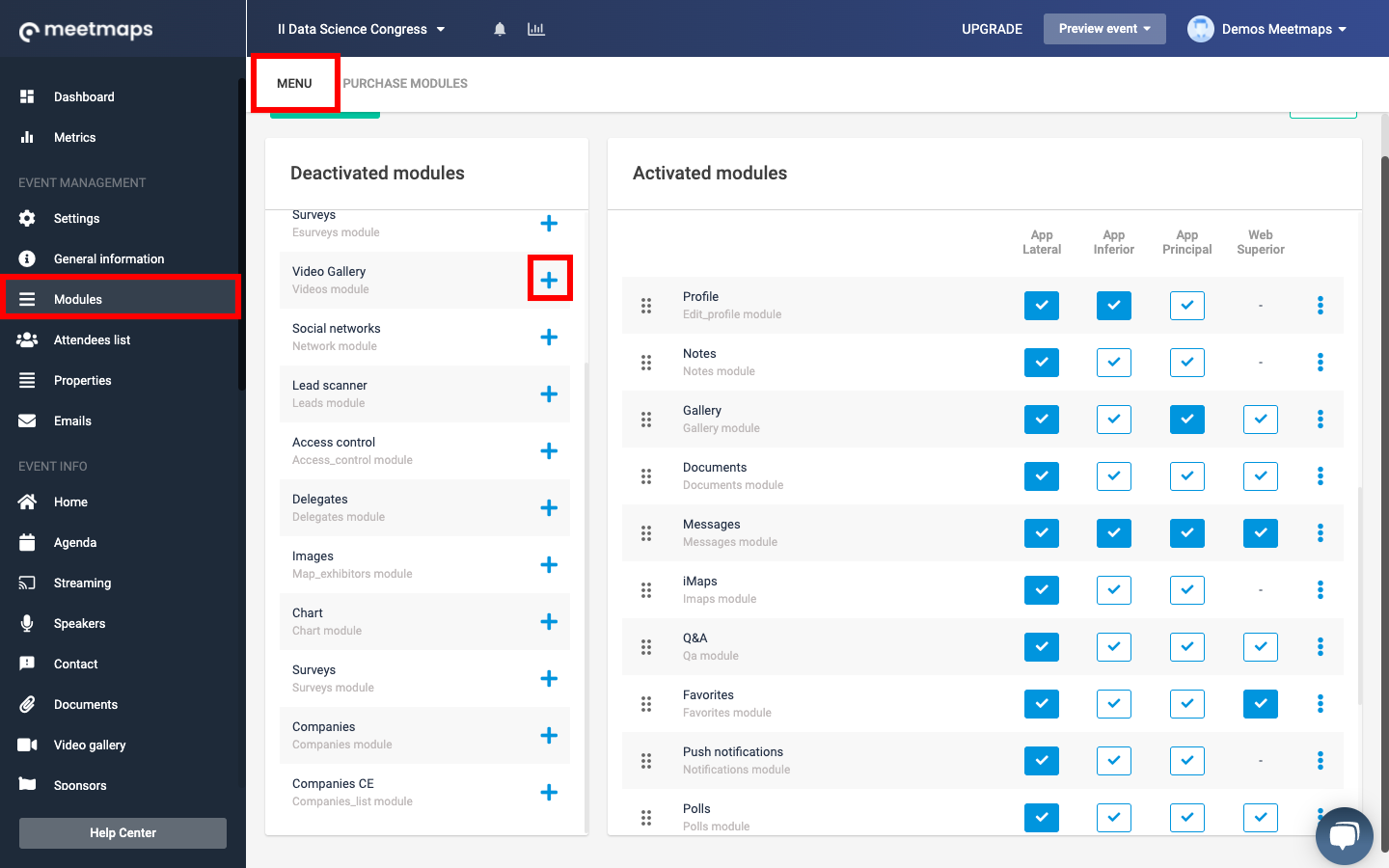
After activating the module, you will have to decide:
- The order of appearance of the Video Gallery tab. Additionally, you will have to choose the rest of the modules' order.
- Whether you want to make it visible in the App or not. If so, decide where you prefer to place the button. You can locate it in the side, bottom, or main menu of the App, and/or in the top menu of the Web event. To do so, simply select the options by clicking on each one of them.
- Edit the module through the three dots button. Here you will be able to modify the module's name, apply the filter of a previously configured role so that only the selected users visualize this module in the event (Itineraries feature), and assign it as the welcome page of your event. To learn more about this last option, click here.
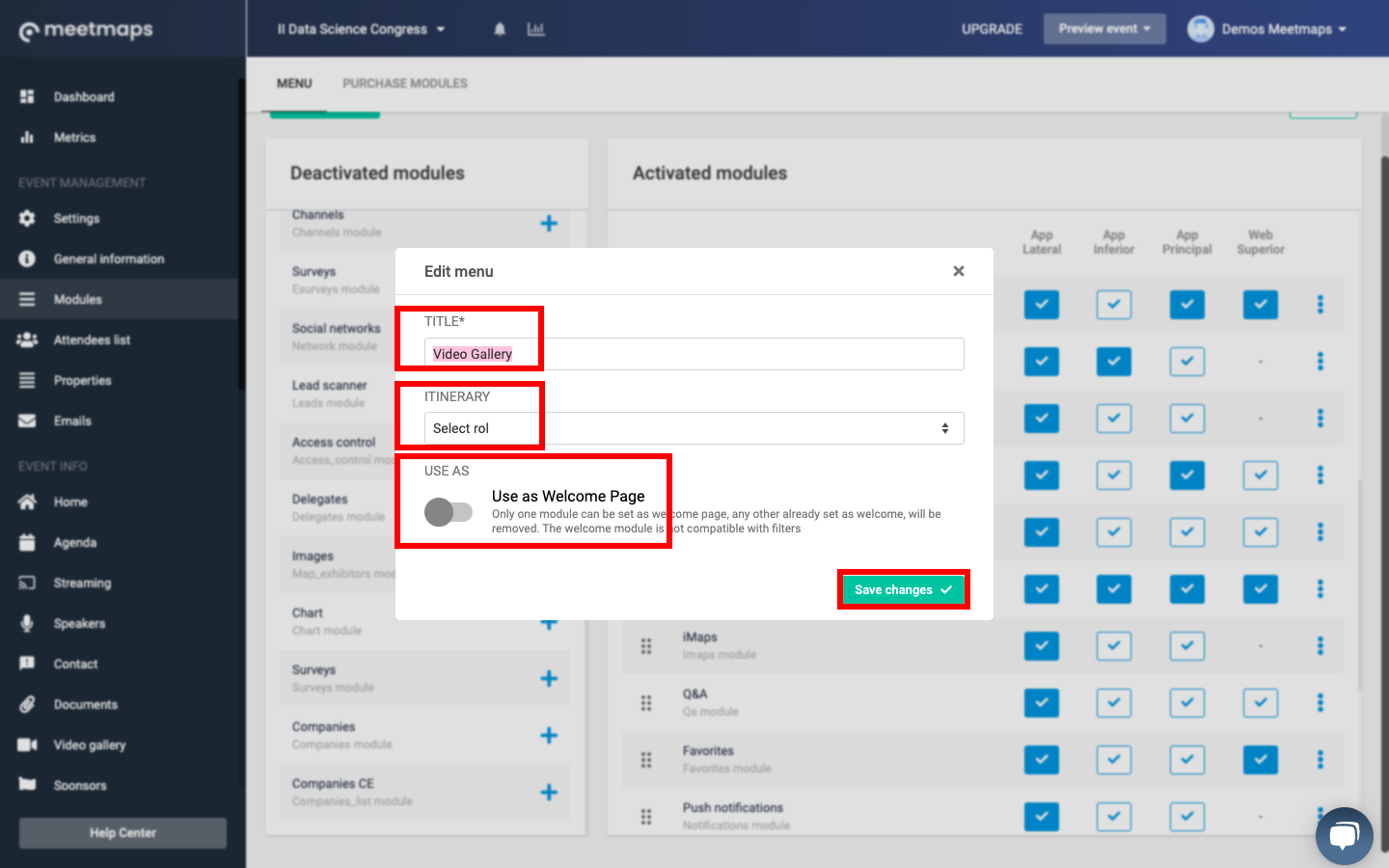
How to upload a video
Once the module is configured, go to the Video Gallery section of the side menu and click on the "New video" button.
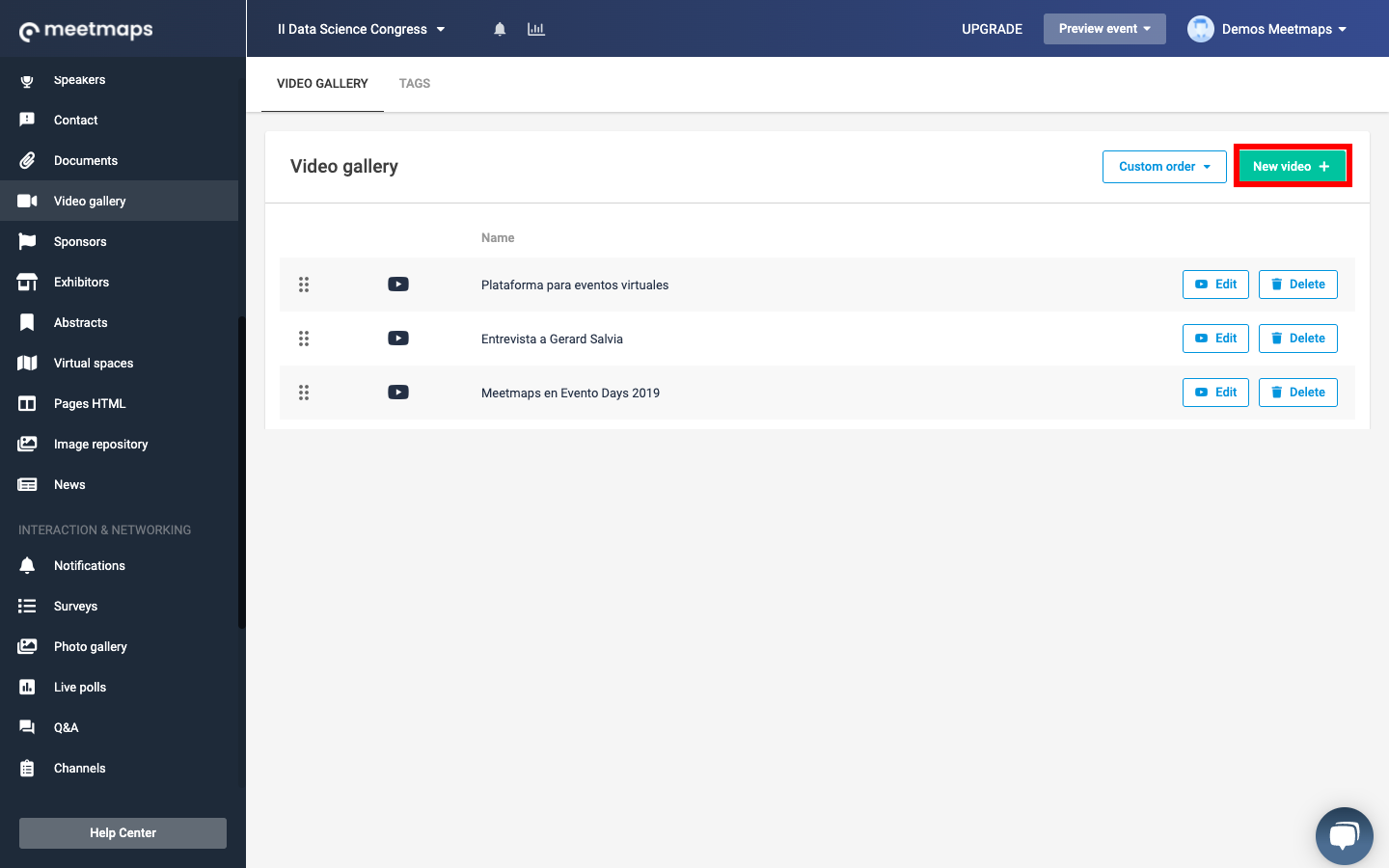
A pop-up will open with all the configuration options. Here, you will have to assign a name to the video; optionally, you can add a description. You will also have to select the video's platform and put the embed URL of the video. Finally, you can include a cover image of the video since they do not generate by default. Once you have entered the information, click on the "Save" button.
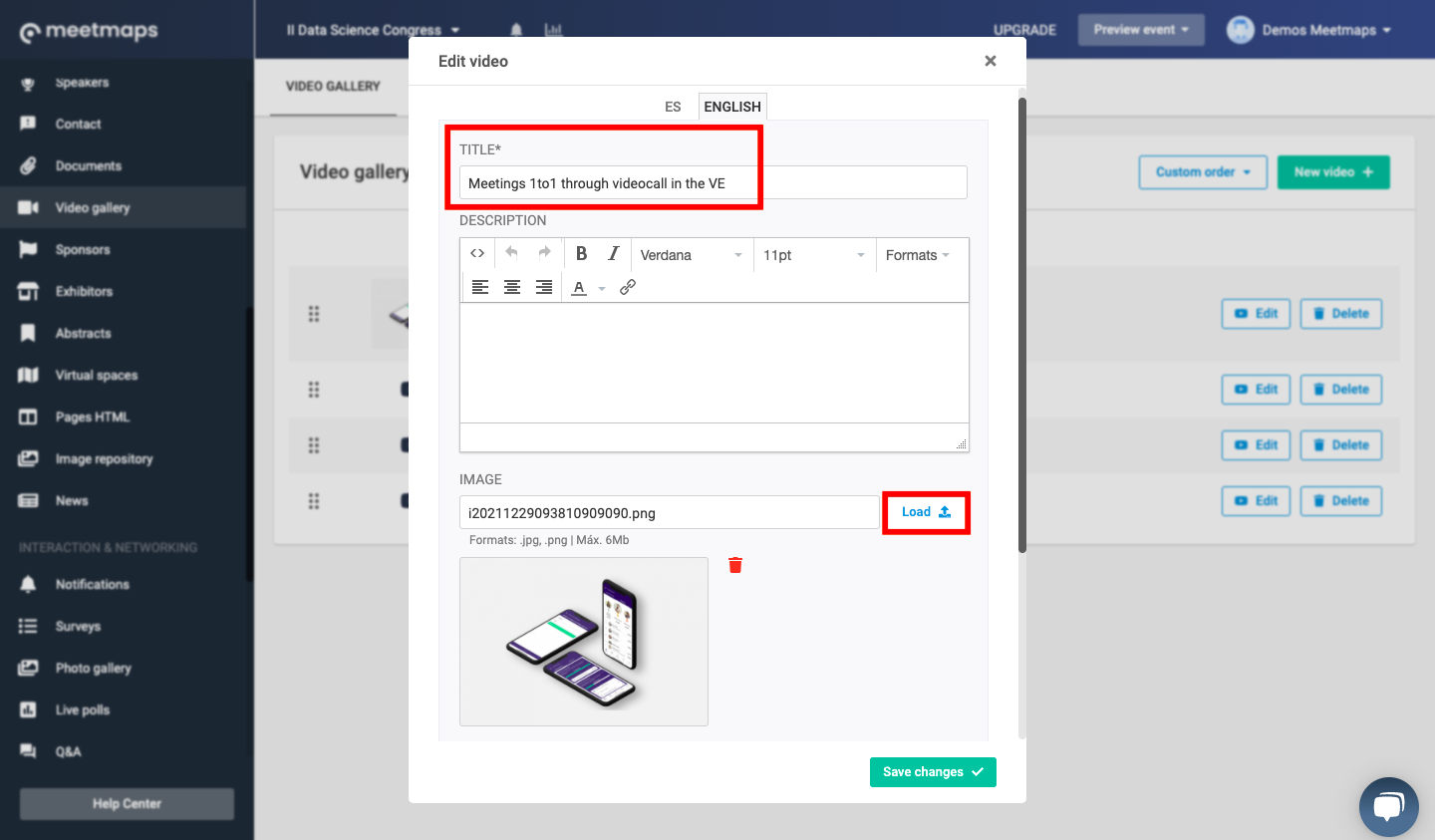
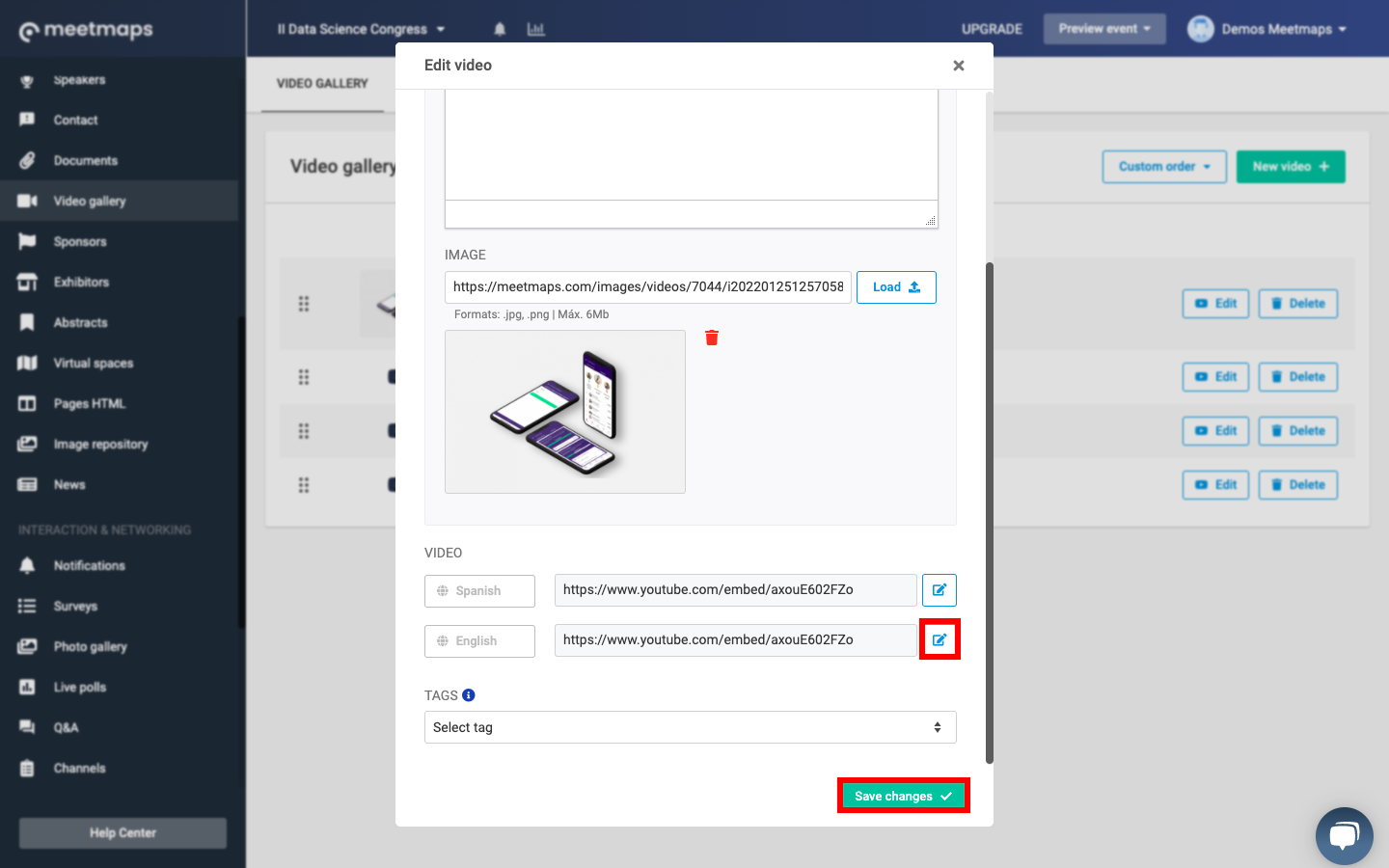
Once the new video is created, you can edit and delete it.
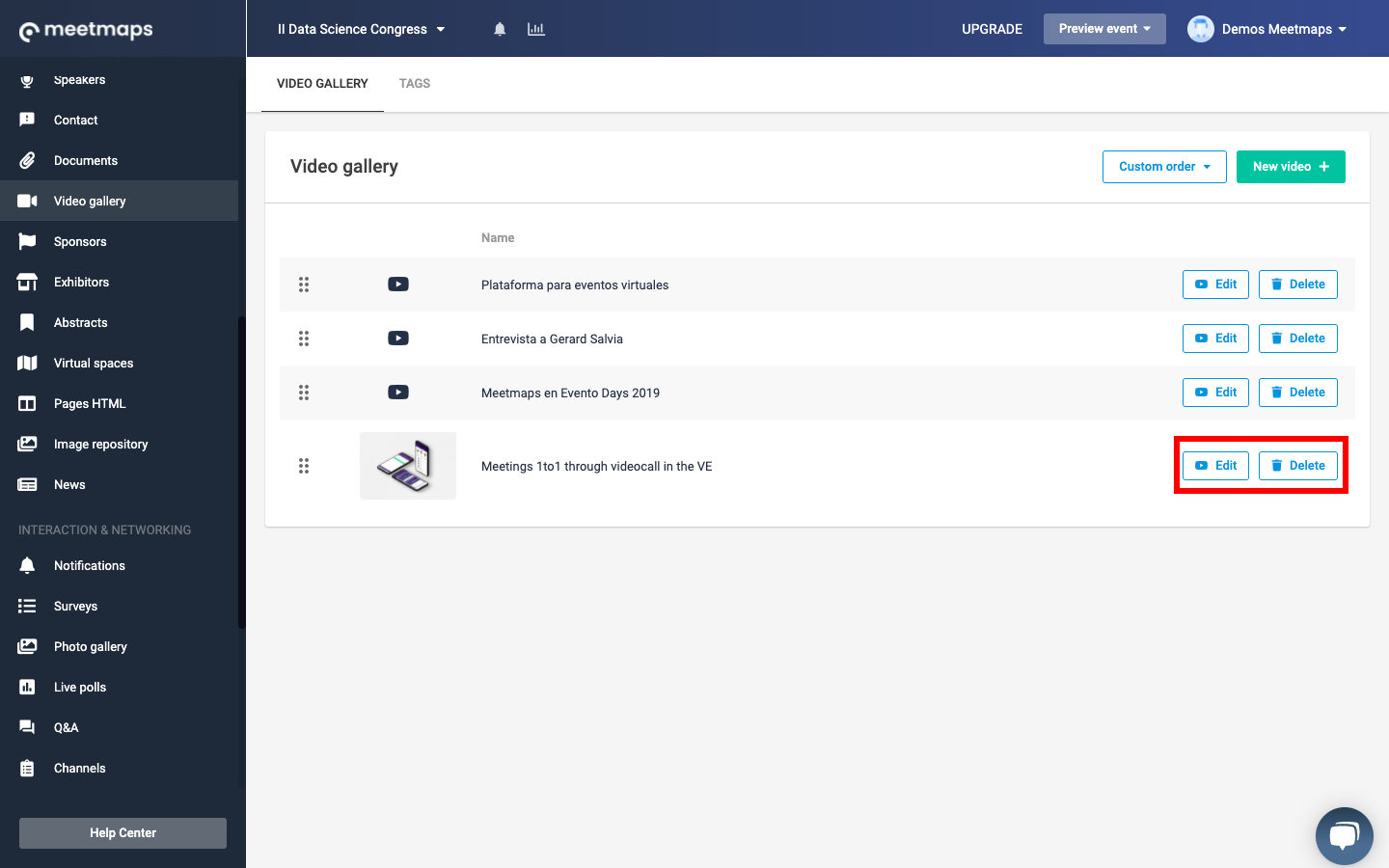
To learn how the Video Gallery is displayed in a virtual event, click here.
To learn how to view the Video Gallery in the App, click here.
To learn how to link tags and create filters in the filter gallery, don't miss this article
-1.png?height=120&name=BLAU__EMBLEMA%20PRINCIPAL%20SENSE%20ESLOGAN%20(1)-1.png)