Find out how 1to1 Meetings look on the platform from the point of view of attendees: from the moment they access the website till their meetings end
How an attendee requests a meeting?
1. The attendee accesses Meetings 1 to 1 and chooses the meeting they are interested in.
App📱


Web 💻

2. The attendee selects the person they want to schedule the meeting with and clicks on 'Request meeting', choosing the desired time.
App📱



Web 💻

3. The attendee click on Request.
App📱

Web 💻

4. The meeting has already been requested; it only needs to be confirmed by the other attendee.
How an attendee accepts a meeting?
1. When someone requests a meeting, the attendee receives a notification in the "Meetings 1 to 1" section.
App📱


Web 💻

2. The attendee clicks on the meeting where the notification appears and enters "My Requests."
App📱


Web 💻

App📱


Web 💻
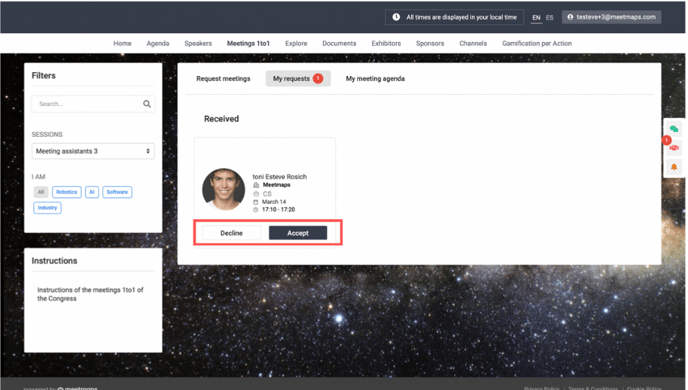

NOTE 🗒️: 1to1 Meetings generate notifications. When an attendee wants to schedule a meeting with another, the latter receives a notification and can see who requested the meeting and decide whether to accept or decline the request.
Click here to learn how attendees view 1-to-1 meetings between participants via video call 👉 Video Calls in Meetings 1to1 from the Attendee's point of view
-1.png?height=120&name=BLAU__EMBLEMA%20PRINCIPAL%20SENSE%20ESLOGAN%20(1)-1.png)