Premium exhibitors offer the possibility to interact with the exhibitor manager. In this article, we explain how to do it and how the administrator perceives it
As we have already explained in other articles, the exhibitors can have different modalities. Premium exhibitors, apart from offering visual improvements and more customization possibilities, also allow the creation of interaction between an attendee and the administrator of that booth. This feature provides attendees with the opportunity to get information firsthand and in a faster way than sending an email.
When a user accesses an exhibitor's page, on the left hand side, the option to contact the stand administrator appears. The user will be able to contact the administrator through messages, direct messages and video call.
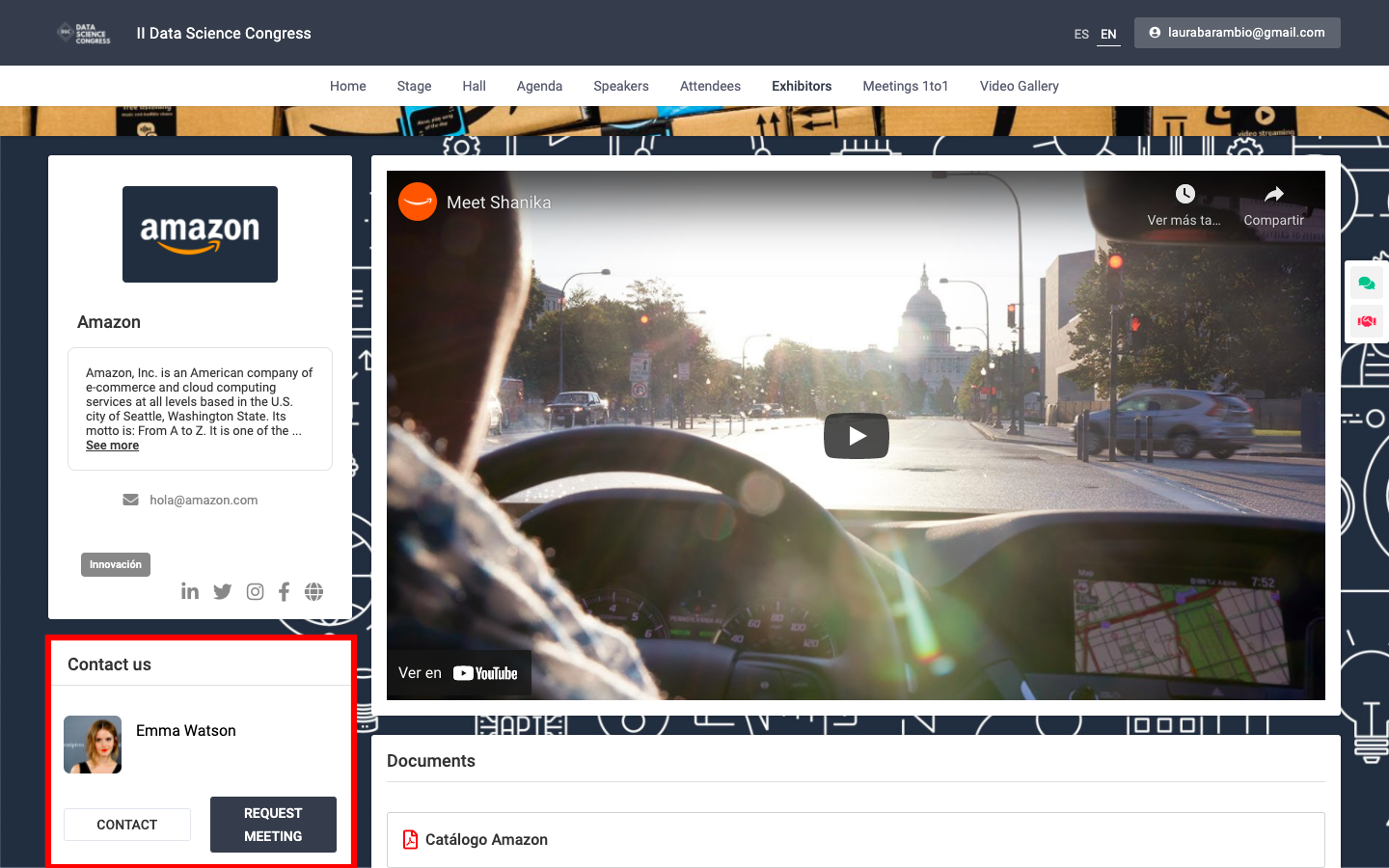
Options available to the user
- Contact
If a user wishes to contact the administrator through a message, they will only have to click on "Contact". As soon as you do it, a pop-up will appear as a chat that will allow you to write a direct message to the administrator:
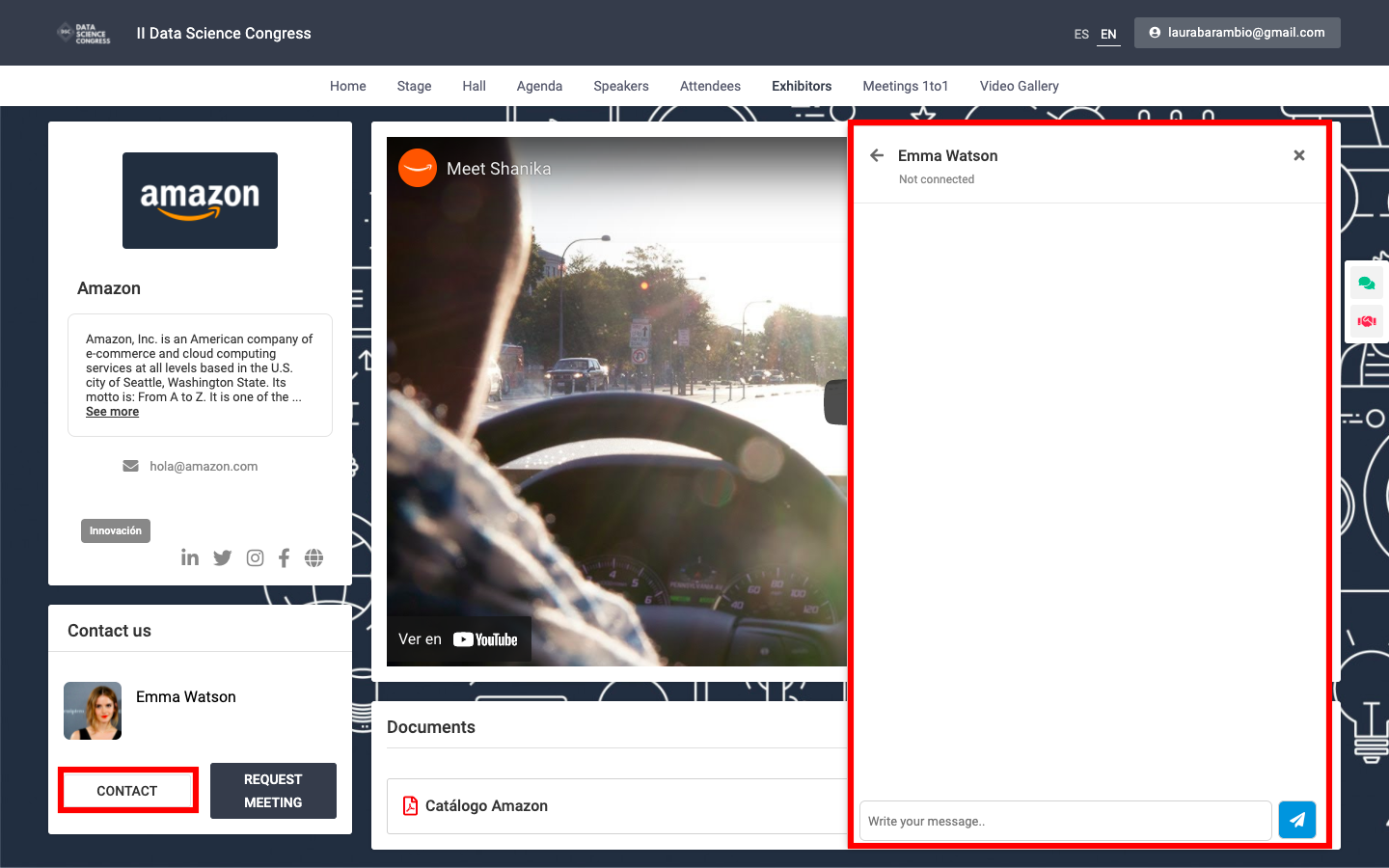
These messages work the same way as other direct messages on the platform. The first time a user contacts another user, they will receive an email to the email address associated with their profile, letting them know that another user is reaching out to them and offering them the option to reply from the platform.
Then, within the platform, users can send messages to each other in the same way as in a chat.
2. Request a meeting
As mentioned above, Premium Exhibitors also allow users to make appointments with the exhibitor's administrator. To do so, they go to the exhibitor's screen and click on the "Request meeting" button. A pop-up will then appear in which the user can select the time they want to have the meeting and also write a message to inform the administrator:
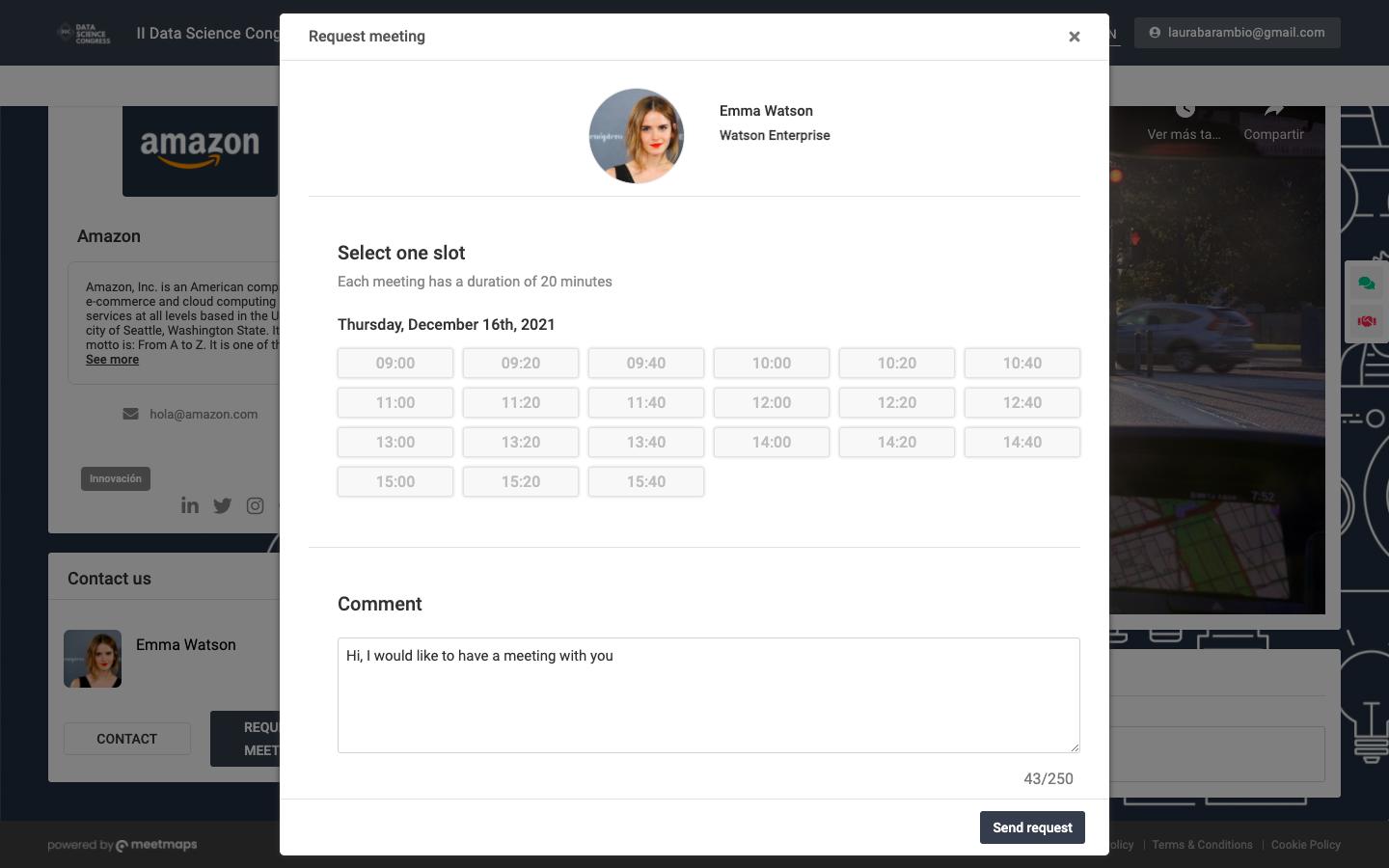
Administrator view
For all these functionalities, the administrators have their own view. Therefore, when a user writes a direct message, the booth administrator receives an email notification; in turn, in the virtual event, an icon appears on the right-hand side informing him that he has an unread message.
Furthermore, when an administrator has requested meetings, they will receive an email informing them, and when they access the platform, at the bottom left-hand side, they will be able to see the meetings they have assigned and will have the option of accessing the room to start the meeting when the scheduled time comes:
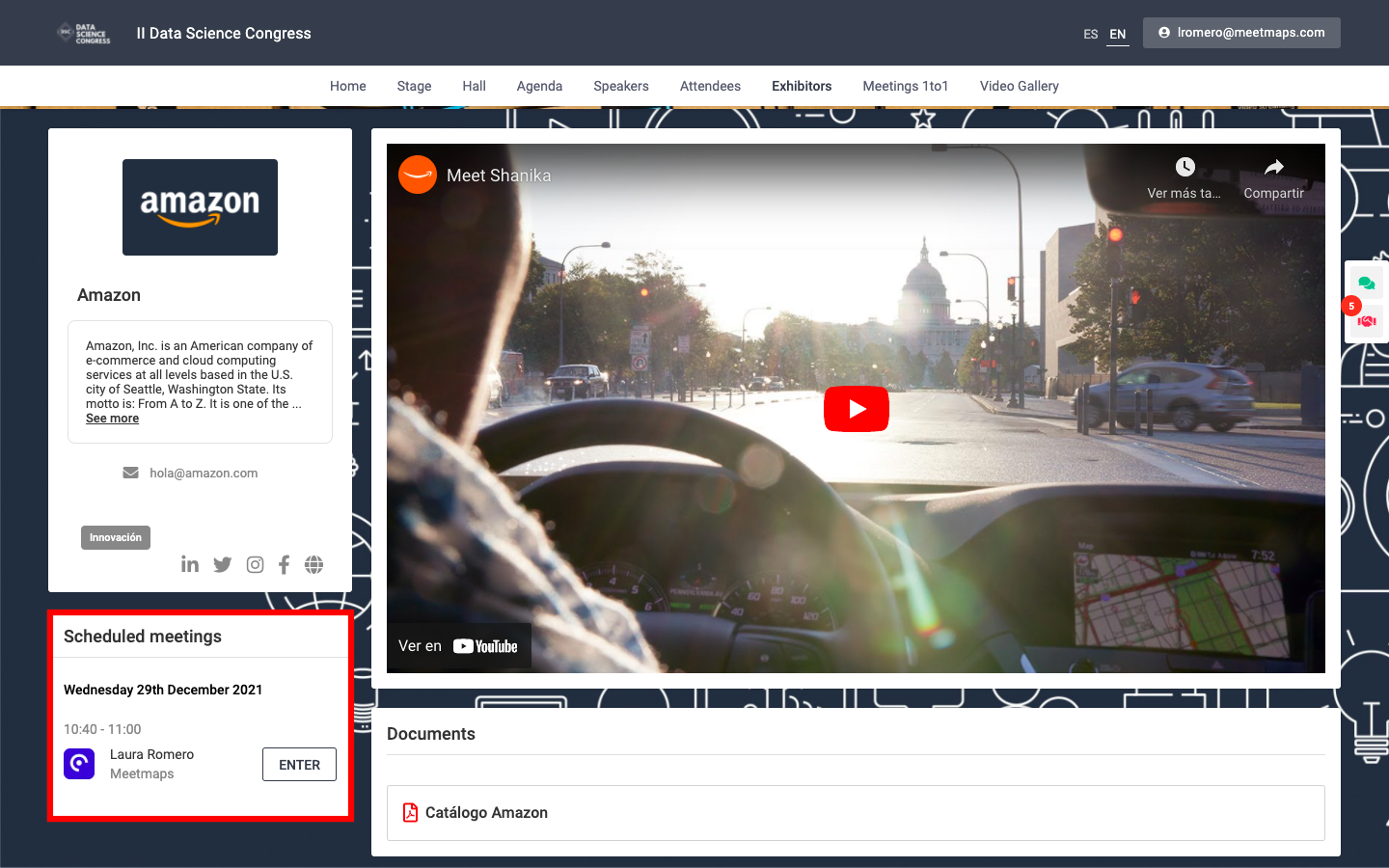
IMPORTANT ❗: When a user requests a meeting from the booth administrator, it is automatically accepted.
-1.png?height=120&name=BLAU__EMBLEMA%20PRINCIPAL%20SENSE%20ESLOGAN%20(1)-1.png)